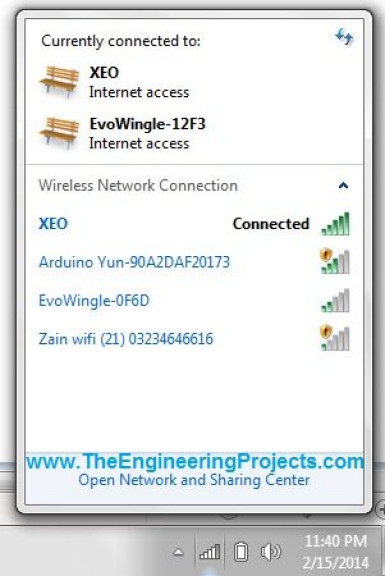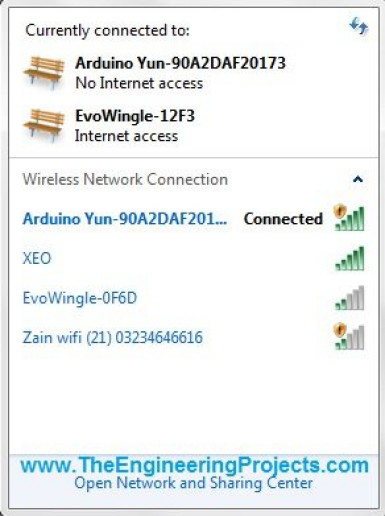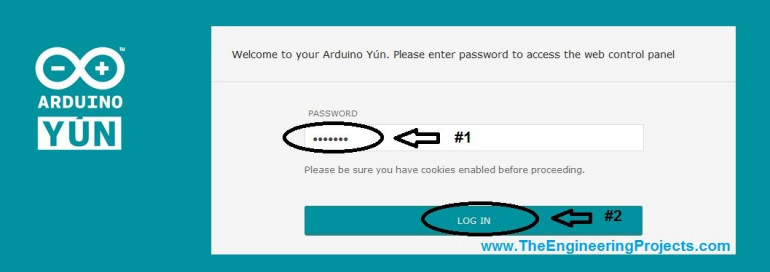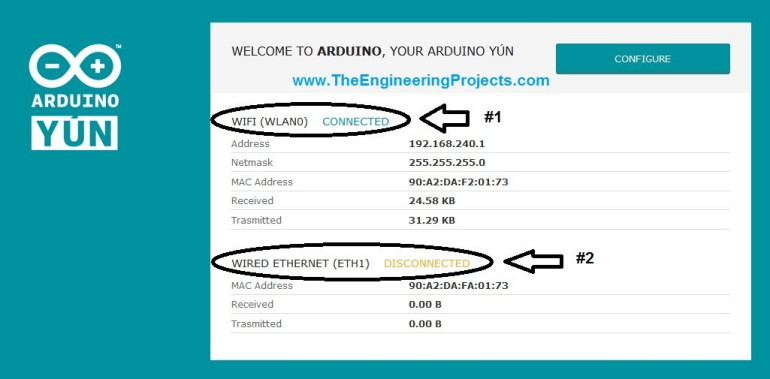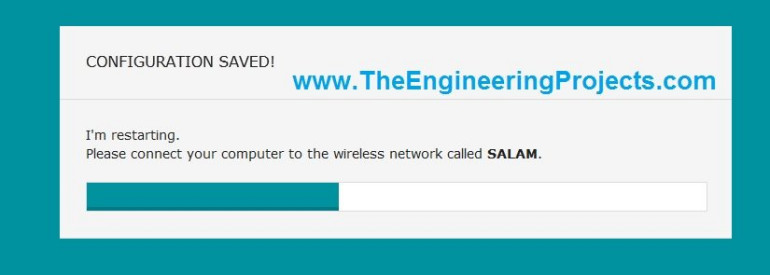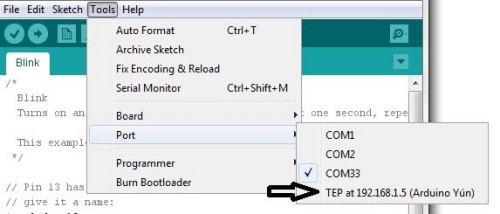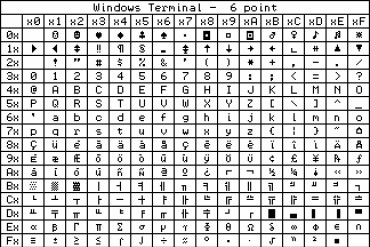W dzisiejszym poradniku zamierzam przedstawić szczegółowe wprowadzenie do Arduino YUN oraz przedstawić jego podstawowe funkcjonalności. Arduino YUN to najnowsza płytka z mikrokontrolerem, wyprodukowana przez firmę Arduino. Jest to najbardziej zaawansowana i bardzo stylowa płytka Arduino. Piękno Arduino YUN polega na posiadaniu dwóch procesorów na płytce, czego nie widziałem jeszcze w żadnym innym zestawie z Mikrokontrolerem. Jednym z nich jest prosty procesor Arduino, który jest podobny do tego z Arduino Leonardo, natomiast drugi procesor to Atheros AR9331. Atheros obsługuje serwer Linux, który jest nowością w Arduino YUN. Dzięki tym dwóm procesorom można teraz zrobić wszystko w świecie automatyki, jak również serwerów internetowych. Można powiedzieć, że jest to swego rodzaju replika Raspberry Pi 3.
Arduino YUN może być używane jako serwer. Można na nim również dość łatwo uruchamiać skrypty Python, co omówimy w kolejnych postach tego poradnika. Można na nim uruchomić sesję Telnet, można uzyskać dostęp do serwerów FTP, krótko mówiąc można z nim zrobić wszystko. Podam pewien przykład. Około trzy miesiące temu zaprojektowałem projekt na Arduino YUN, w którym dane z czujników podłączonych do YUN były przesyłane bezpośrednio na serwer WWW przez FTP i zapisywane w bazie danych SQL. Zrobiłem to wszystko, używając tylko Arduino YUN. Do połączenia FTP nie był podłączony żaden komputer, gdyż zadanie to wykonywały skrypty Python w Arduino YUN. Teraz, myślę, że mamy lepsze wyobrażenie o możliwościach Arduino YUN. Arduino YUN ma również wbudowane Wi-Fi, Ethernet, host USB oraz gniazdo kart SD.
Kolejną unikalną cechą Arduino YUN jest to, że możemy wgrywać szkice (programy) Arduino bezprzewodowo, bez żadnego połączenia kablowego, jeśli nasz komputer i Arduino YUN są połączone z tym samym połączeniem Wi-Fi. Teraz przyjrzyjmy się, jak ręcznie połączyć Arduino YUN z dostępnym połączeniem Wi-Fi, co powinno być pierwszym krokiem po zakupie Arduino YUN.
Ręczne połączenie Arduino YUN z dostępnym połączeniem Wi-Fi
Teraz potrzebne nam będzie nasze własne Arduino YUN. Po otrzymaniu Arduino YUN, otwieramy pudełko i podłączamy przewód mini USB do Arduino YUN oraz do komputera. Zakładam również, że podłączamy go za pierwszym razem do komputera za pomocą przewodu USB.
Po podłączeniu Arduino YUN, otwieramy połączenie sieci bezprzewodowej i czekamy aż Arduino YUN pojawi się jak na poniższym zrzucie ekranu. Zanim się pojawi, minie trochę czasu, więc trzeba być cierpliwym.
Na powyższym rysunku widać, że połączenie YUN jest dostępne, teraz pytanie brzmi dlaczego jest ono dostępne? Jest ono dostępne, ponieważ nie jest ono obecnie podłączone do żadnego połączenia Wi-Fi i działa jako punkt dostępowy. Innymi słowy, jest ono po prostu podobne do routera Wi-Fi, który nie ma połączenia z Wi-Fi.
Tak więc, co musimy zrobić, to połączyć się z YUN. Klikamy zatem na połączenie Wi-Fi YUN i naciskamy połącz. Zostaniemy więc rozłączeni z poprzednim połączeniem i połączeni z Arduino YUN, jak pokazano na poniższym zrzucie ekranu.
Po połączeniu się z Arduino YUN, nasz komputer wszedł do tej samej sieci co YUN.
YUN posiada wbudowaną stronę, na której można dość łatwo skonfigurować jego właściwości.
Tak więc, otwieramy przeglądarkę i wpisujemy http://192.168.240.1/ i naciskamy Enter. Jest to aktualny adres IP Arduino YUN, więc po naciśnięciu Enter, otworzy się strona podobna do poniższego zrzutu ekranu z prośbą o podanie hasła.
Domyślne hasło dla tej strony to "Arduino", więc wprowadzamy to hasło i klikamy na Zaloguj się, jak pokazano powyżej.
Po zalogowaniu się, zostaniemy przekierowani na stronę podobną do tej pokazanej na poniższym rysunku. Możemy wtedy zobaczyć różne właściwości lub wartości Arduino YUN, takie jak aktualny adres IP, maska sieci itp.
Dla Wi-Fi, podaje "połączone", ale dla Ethernet, pokazuje "rozłączone", ponieważ nie mamy jeszcze połączenia z Ethernetem.
Teraz należy kliknąć na przycisk Configure pokazany na powyższym rysunku.
Po kliknięciu na przycisk "konfiguruj", zostaniemy przekierowani do panelu konfiguracyjnego YUN pokazanego na poniższym zrzucie ekranu. Widać tam wiele pól, które są gotowe do skonfigurowania.
Pierwszą z nich jest YUN NAME, którą ja nazwałem TEP. Możemy nadać jej dowolną nazwę, którą łatwo zapamiętać.
Drugie pole to hasło. Jak widzieliśmy wcześniej, domyślne hasło to "Arduino", więc jeśli chcemy je zmienić, to podajmy tutaj nowe hasło, czego ja nie zrobiłem, więc zostawiłem to pole puste.
Następne jest TIMEZONE. Wybieramy naszą strefę czasową z rozwijanej listy.
Następne są parametry sieci bezprzewodowej, gdzie będziemy wybierać połączenie Wi-Fi, z którym chcemy połączyć nasze Arduino YUN.
Wybierzmy SSID sieci, z którą chcemy się połączyć. Jest to rozwijana lista, która będzie zawierać wszystkie obecnie dostępne sieci. Zatem, po prostu trzeba połączyć się z tą, z którą chcemy, a także podać jej hasło i nacisnąć przycisk Configure & Restart (Pl. konfiguruj i uruchom ponownie).
To wszystko. Po naciśnięciu tego przycisku, pojawi się poniższy ekran z napisem Configuration Saved (Konfiguracja zapisana) i YUN uruchomi się ponownie.
Całkowite zrestartowanie zajmie około 10 do 15 minut. Tymczasem, co trzeba zrobić, to połączyć się z tym połączeniem Wi-Fi, z którym połączyliśmy swoje Arduino YUN. W moim przypadku jest to SALAM, więc połączyłem komputer z SALAM.
Po ponownym uruchomieniu, nasze Arduino YUN będzie podłączone do połączenia Wi-Fi i nie będzie widoczne w lokalnych połączeniach bezprzewodowych, jak widzieliśmy na początku.
Tak więc teraz nasze Arduino YUN i komputer są podłączone do tej samej sieci, którą w moim przypadku jest SALAM.
Więc teraz otwórzmy oprogramowanie Arduino 1.5.5 i kliknijmy na Tools (Narzędzia), a następnie Port i będziemy mogli zobaczyć, jak pokazano poniżej, że Aduino YUN jest dostępne i nazwane jako "TEP at 192.168.1.1", gdzie TEP to nazwa płytki Arduino YUN, którą podaliśmy w powyższych krokach, a adres IP to aktualny adres IP Arduino YUN.
Wybierając tę czwartą opcję pokazaną na powyższym zrzucie ekranu, możemy wypalić dowolny szkic w swoim Arduino YUN bezprzewodowo bez użycia kabla, jeżeli komputer i YUN są połączone tym samym połączeniem Wi-Fi.
Nie wydaje mi się, żeby podłączenie YUN za pomocą Wi-Fi było trudne, ale jest całkiem ciekawe, prawda?
Warto więc spróbować i dobrze się bawić. Wkrótce opublikuję więcej poradników dot. YUN, więc bądźcie na bieżąco i bawcie się dobrze.