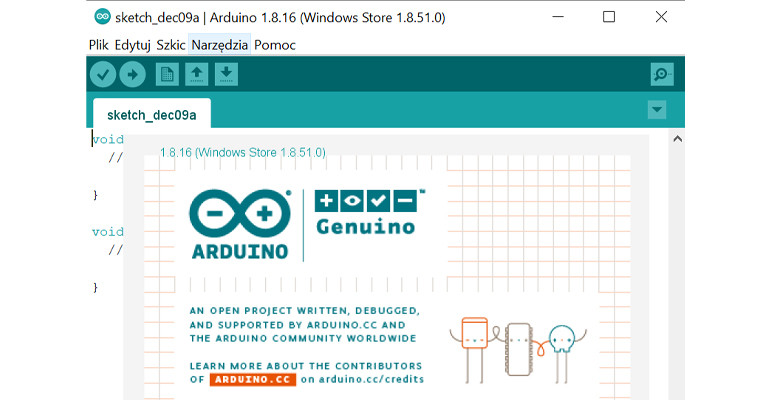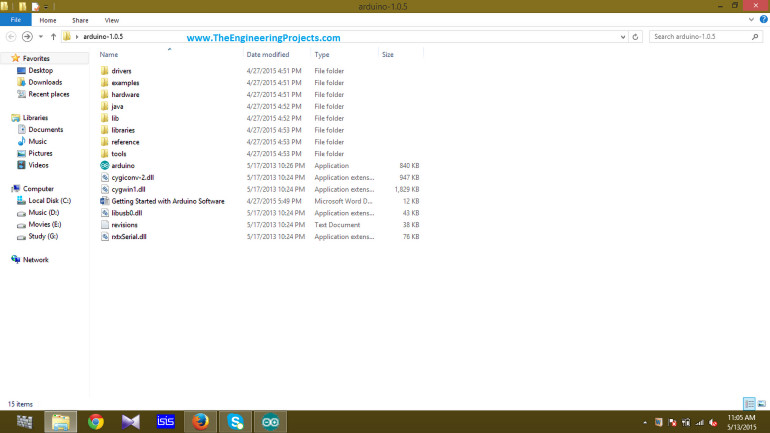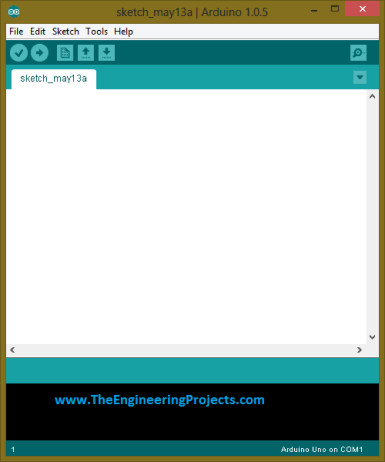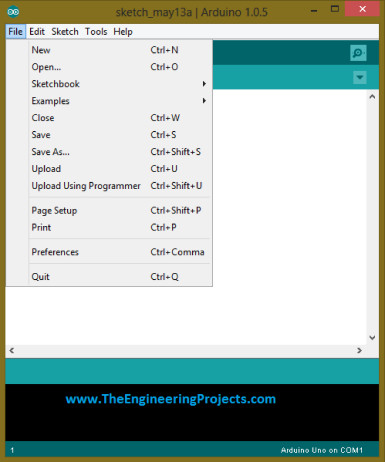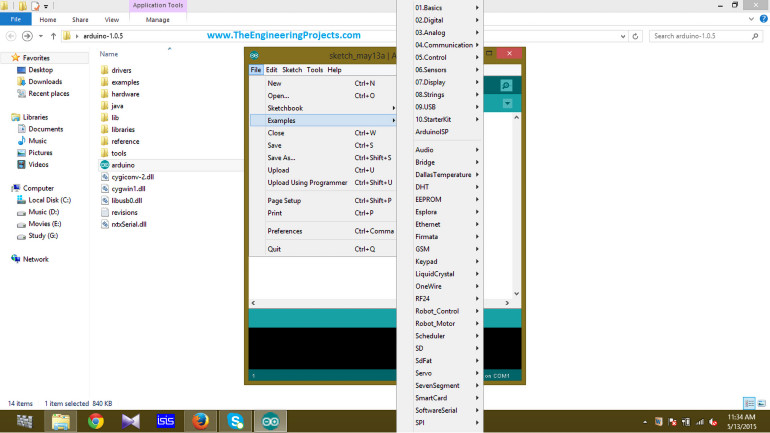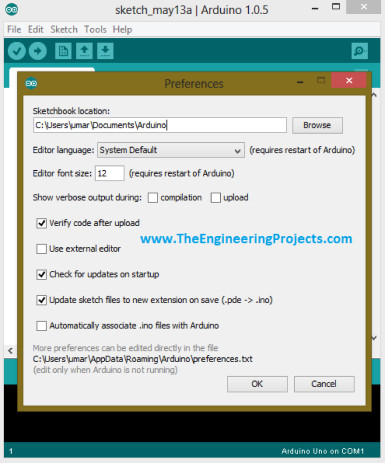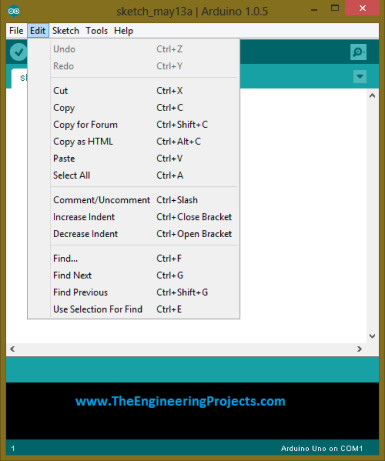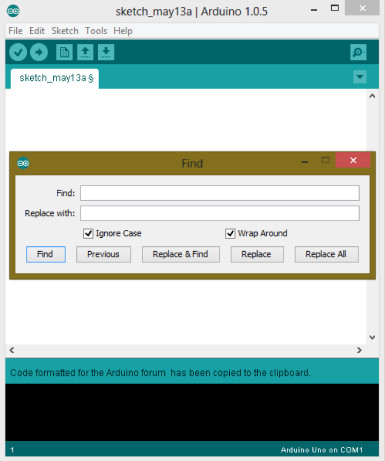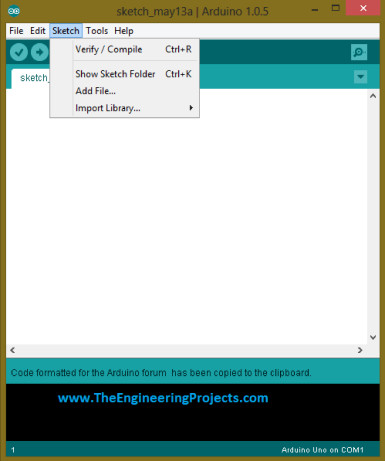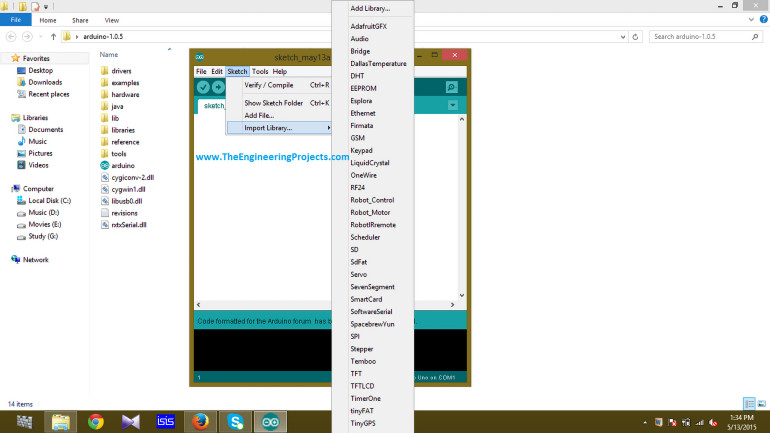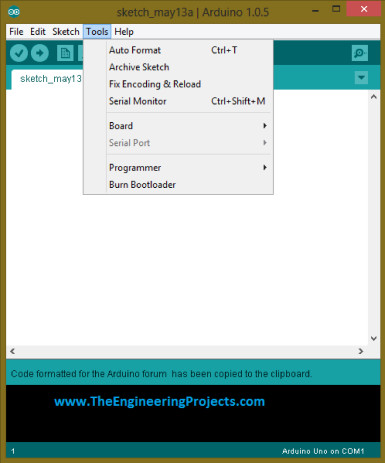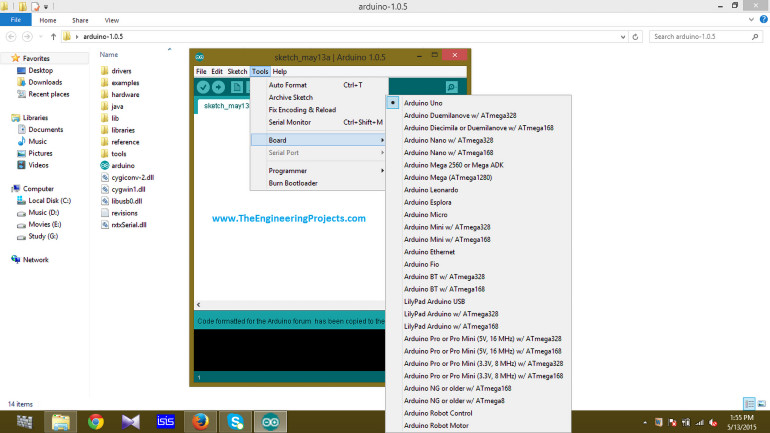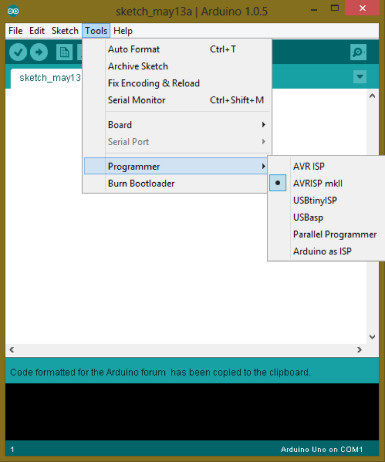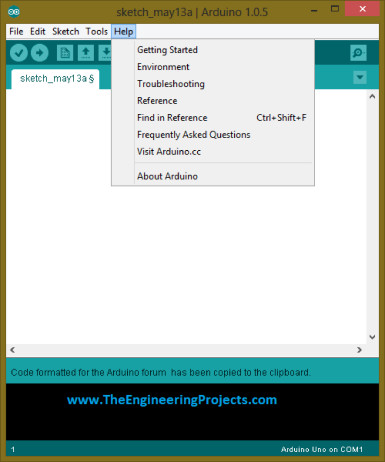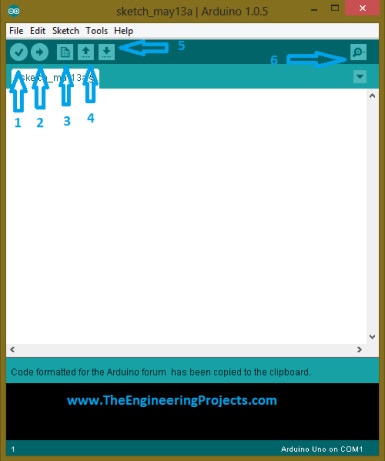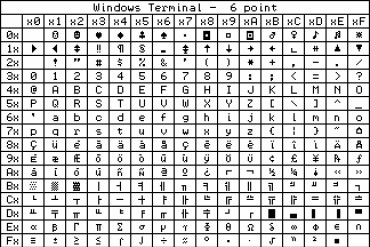Witajcie przyjaciele, mam nadzieję, że wszyscy macie się dobrze. Na prośbę przyjaciół, dzisiaj zamierzam podzielić się nowym tutorialem, którym jest ‘Rozpoczęcie pracy z oprogramowaniem Arduino’. Poprzednio zamieściłem wiele tutoriali dotyczących projektów wykonanych na timerach 555 oraz kilka symulacji opartych na MATLABie. Aby rozpocząć pracę z mikrokontrolerem Arduino, musimy najpierw nauczyć się oprogramowania operacyjnego mikrokontrolera Arduino. Ten tutorial jest bardzo pouczający i będę używał oprogramowania Arduino w wersji 1.0.5. Jest to oprogramowanie na bardzo podstawowym poziomie i bardzo łatwe do nauczenia. Jeśli już pracowałeś na oprogramowaniu Arduino to nie musisz przez to przechodzić. Ten tutorial jest tylko dla początkujących, którzy właśnie kupili płytkę Arduino i nie wiedzą co z nią zrobić. To oprogramowanie jest bardzo przyjazne dla użytkownika. Istnieją dwie wersje oprogramowania Arduino dostępne na oficjalnej stronie Arduino. Jedna to plik exe, który trzeba zainstalować w komputerze. Natomiast druga wersja to prosty plik rar, który nie trzeba instalować w komputerze. Wystarczy skopiować oprogramowanie w określonym folderze i po dwukrotnym kliknięciu na nim, automatycznie zaczyna działać. Tutorial składa się z różnych części. Opisane zostaną wszystkie opcje dostępne w menu głównym i ich działanie.
Rozpoczęcie pracy z oprogramowaniem Arduino
Przede wszystkim skopiuj folder z oprogramowaniem Arduino w miejsce, gdzie będziesz miał do niego łatwy dostęp. Na przykład, skopiuj folder na pulpit swojego komputera.
Kliknij dwukrotnie na folder, a następne okno pokaże wszystkie podfoldery, które zawierają biblioteki, narzędzia sprzętowe, referencje i wszystkie inne rzeczy.
Uwaga: Jeśli jeszcze nie kupiłeś swojego Arduino UNO, to możesz go kupić z tego wiarygodnego źródła:
To okno jest również pokazane na obrazku poniżej:
Powyższy obrazek pokazuje wszystkie podfoldery oraz działającą aplikację Arduino.
W powyższym folderze znajdują się przykłady, sterowniki, sprzęt, biblioteki, referencje, narzędzia oprogramowania Arduino.
Po dwukrotnym kliknięciu na ikonę o nazwie ‘arduino’ rozpocznie się uruchamianie oprogramowania Arduino.
Następne okno, które się otworzy jest pokazane na obrazku poniżej:
Bardzo ważną rzeczą, na którą należy zwrócić uwagę jest to, że gdy piszemy kod w oknie oprogramowania Arduino to jest to tzw. szkic.
Oprogramowanie to automatycznie nadaje nazwę kodowi, który zamierzamy napisać.
Na przykład, gdy otworzę okno poleceń programu Arduino, to każdy szkic zostanie zapisany z datą dzisiejszą.
Ponieważ dzisiaj jest 13 maja 2015 i to oprogramowanie automatycznie zapisało szkic z dzisiejszą datą.
Teraz przechodząc do paska menu, mamy 5 opcji. Wyjaśnię je wszystkie po kolei.
Opis menu „File”
Kiedy klikniesz pojedynczo na przycisk ‘File’, otworzy się nowe okno, które jest pokazane na obrazku poniżej:
Ta lista pokazuje wszystkie komponenty, które są zakodowane w przycisku ‘File’.
Pierwszą opcją jest ‘New’ i to otworzy nowe okno lub nowy szkic. Następna opcja to ‘Open’, która otworzy plik lub szkic, który wybierzesz i spróbujesz otworzyć w programie Arduino.
Następne opcje to ‘Sketchbook’ i ‘Examples’. Kiedy klikniesz na przycisk Examples, otworzy się biblioteka Arduino.
Biblioteki Arduino są pokazane na rysunku poniżej:
Ta opcja daje wszystkie biblioteki Arduino. Biblioteki Arduino są bardzo przydatne w nauce podstawowego kodu Arduino.
Na początek, możesz przejść do pierwszej opcji, która jest, ’01. Basics’ i tam jest kilka bibliotek z tego projektu, które są bardzo łatwe do zrozumienia.
Można po prostu kliknąć na dowolną opcję, a kod zostanie automatycznie załadowany do oprogramowania Arduino.
Następne opcje to ‘Close’, ‘Save’ , ‘Save As’. Opcje te są bardzo proste i każdy użytkownik jest świadomy ich istnienia.
Następną opcją jest ‘Upload’. Jest to bardzo ważna opcja, która załaduje dany kod do pliku szkicu Arduino.
Kolejną opcją jest ‘Upload Using Programmer’. Ta opcja ładuje kod do szkicu Arduino, który jest napisany w innym programie.
Następną opcją jest ‘Page Setup’. Daje ona opcje dotyczące wyrównania strony oraz rozmiaru szkicu, który chcesz zachować.
Potem jest opcja ‘Print’ i ‘Preferences’. Kiedy klikniesz na ‘Preferences’, otworzy się nowe okno, które jest pokazane na obrazku poniżej:
To okno otworzy się i będzie pokazywać lokalizację szkicownika, gdzie chcesz zapisać wszystkie swoje szkice. Lokalizację podajemy tylko raz, a potem program będzie automatycznie zapisywać plik w tej konkretnej lokalizacji.
Można również wybrać język, w którym będzie pisany szkic Arduino, a także wybrać rozmiar czcionki.
Opcja ta daje również możliwość zaznaczenia flagi. Na przykład albo chcesz zaktualizować wersję oprogramowania Arduino, albo chcesz użyć istniejącego oprogramowania i wiele innych opcji.
Ostatnią opcją w menu plików jest ‘Quit’. Po kliknięciu na tę opcję, oprogramowanie Arduino zostanie zamknięte, a szkic, który jest uruchomiony w danym momencie zostanie zatrzymany.
Opis menu „Edit”
Po menu File pojawia się menu ‘Edit’. Gdy klikniesz na ikonę, otworzy się nowe okno zawierające wszystkie opcje tego menu jak na obrazku poniżej:
Pierwsze 2 opcje w menu Edit to ‘Undo’ i ‘Redo’. Jeśli przypadkowo coś pójdzie nie tak można kliknąć przycisk Undo i problem zostanie wyeliminowany.
Redo jest przeciwieństwem opcji Undo.
Kolejne opcje to ‘Cut’ i ‘Copy’. Prawie wszyscy użytkownicy znają ich funkcje.
Kolejną opcją jest ‘Copy for Forum’. Skopiuje ona szkic z konkretnego forum i automatycznie zapisze go w oknie szkicu programu Arduino.
Ostatnią opcją jest ‘Copy as HTML’. Ta opcja jest używana w miejscu, gdzie chcesz załadować swój szkic lub kod.
Po napisaniu szkicu, wystarczy kliknąć na ten przycisk i automatycznie przekształci on język szkicu na kod HTML, a następnie można go łatwo przesłać.
Następną opcją jest ‘Paste’. Kopiujesz szkic z jakiegoś innego folderu i możesz ‘wkleić’ go w tym menu szkiców po czym możesz go łatwo skompilować.
Obok opcji wklejania mamy opcję ‘Select All’. Po kliknięciu na tę opcję cały szkic zostanie zaznaczony. To zależy od Ciebie, czy chcesz go skopiować, czy cokolwiek chcesz zrobić z tym szkicem.
Następna opcja jest bardzo ważna, a mianowicie ‘Comment/Uncomment’. Dla osób, które już wcześniej zajmowały się kodowaniem i znają podstawy jest to prosta opcja.
Przybliżasz kursor do konkretnej linii i kiedy pierwszy raz klikniesz na ten przycisk wtedy, zostanie ona skomentowana. Czyli fizycznie ta linia jest zapisana w kodzie, ale logicznie nie ma już żadnego znaczenia.
Aby zrezygnować z tej konkretnej linii, ponownie klikasz na tę konkretną linię i wtedy będzie ona odkomentowana.
Po odkomentowaniu linii, teraz możesz użyć jej w kodzie.
Kolejną opcją jest ‘Increase Indent’, klikając na nią pojedynczo zaobserwujesz, że szerokość migającego kursora została zwiększona.
Jest to również bardzo interesująca funkcja w wyglądzie, a także bardzo korzystna dla tych ludzi, którzy mają trochę słabszy wzrok.
Następna opcja nazwana jako ‘Decrease Indent’ automatycznie zmniejszy szerokość kursora i zacznie on wyglądać tak jak poprzednio.
Kolejna opcja jest bardzo interesująca i polega na znalezieniu czegokolwiek w obrębie szkicu.
Po kliknięciu na tę opcję otworzy się nowe okno pokazane na poniższym obrazku:
W tym oknie widać, że nie mamy wielu opcji. Pierwszy wiersz to Find.
Napisz w pierwszym polu, co właściwie chcesz znaleźć.
A jeśli uważasz, że coś poszło nie tak i chcesz coś zmienić w swoim kodzie, po prostu wpisz te rzeczy w menu ‘Replace with’ i cały kod zostanie odpowiednio zmieniony.
Kolejnymi opcjami w menu edycji są ‘Find Next’ i ‘Find Previous’. Kiedy napiszesz coś w menu Find, program znajdzie to dla Ciebie.
Jeśli chcesz znaleźć to, co jest napisane obok tych linii, po prostu kliknij na te opcje, a program pokaże, co jest obok tej rzeczy w szkicu (Wrap Around).
Podobnie można również znaleźć to, co jest napisane wcześniej w naszym szkicu (Previous).
Opis menu Sketch
Po menu edycji jest menu ‘szkicu’. Po kliknięciu na tę opcję otworzy się nowe okno, które jest pokazane na obrazku poniżej:
W menu szkicu mamy łącznie 4 opcje.
Pierwszą opcją jest ‘Verify/Compile’. Jeśli napisałeś kod i klikniesz na tę opcję, zweryfikuje ona cały kod i skompiluje go, a jeśli nie będzie żadnego błędu, szkic zacznie działać.
Kolejną opcją jest pokazanie folderu szkicu. Klikając na tę ikonę, uzyskamy dostęp do folderu, w którym został zapisany szkic.
Następna opcja to ‘Add file’ i jeśli chcesz dodać jakiś konkretny plik do swojego szkicu, po prostu kliknij na tę opcję, a plik zostanie dodany do szkicu.
Ostatnia opcja w menu szkicu jest bardzo ważna i pozwala na ‘importowanie biblioteki’ do szkicu.
Po kliknięciu tego przycisku otworzy się nowe okno pokazane na poniższym obrazku:
Jak widać na powyższym obrazku, w tym oprogramowaniu jest wiele wbudowanych bibliotek i jeśli potrzebujesz zaimportować jakąś bibliotekę do swojego szkicu, możesz ją łatwo zaimportować.
Opis menu Tools
Następną opcją w menu głównym jest ‘Tools’. Aby je odkryć, wystarczy po prostu kliknąć na nie i otworzy się nowe okno, które jest pokazane na obrazku poniżej:
Pierwszą opcją w menu jest Auto Format, która automatycznie nada format szkicowi.
Następne opcje to „Archive Sketch”, „Fix Encoding & Reload”, „Serial Monitor”.
Najważniejszą opcją w menu narzędzi jest ‘Board’. Po kliknięciu na tę opcję otworzy się nowe okno, które jest pokazane na obrazku poniżej:
Widać, że mamy tu do dyspozycji dużą liczbę opcji.
To twój wybór, aby wybrać tę płytkę Arduino, którą zamierzasz wykorzystać w swoim projekcie.
Następną opcją jest Programmer i kiedy klikniesz na ten przycisk, otworzy się nowe okno, które jest pokazane na obrazku poniżej:
Widać tutaj, że możemy wybrać jaki typ programatora zamierzamy użyć w naszym projekcie.
Domyślnym ustawieniem dla tej wersji jest AVRISP, jak pokazano na powyższym obrazku.
Ostatnią opcją w menu narzędzi jest Burn Bootloader, a piękno oprogramowania Arduino polega na tym, że jest ono w stanie samodzielnie wypalić kod do swojego mikrokontrolera i nie jest do tego potrzebna żadna zewnętrzna nagrywarka.
Opis menu Help
Jest to ostatnia opcja w menu i po kliknięciu na nią otworzy się nowe okno, które jest pokazane na poniższym obrazku:
Menu pomocy w oprogramowaniu Arduino jest bardzo przyjazne dla użytkownika i daje łatwość w nauce oprogramowania i robienia czegoś nowego.
Możesz zobaczyć, że pierwszą opcją jest ‘Getting Started’ i kiedy klikniesz tę opcję, poprowadzi cię ona po funkcjach oprogramowania Arduino. Jak będziemy go używać i jakie są jego podstawy?
Inne opcje są również związane z pomocą i są bardzo pouczające, jeśli piszesz konkretny szkic i na każdym etapie, jeśli nie wiesz, co robić dalej, nie martw się, Pomoc poprowadzi cię na każdym kroku.
Teraz przychodząc w kierunku następnego menu, które jest poniżej głównego menu, ma 5 głównych ikon, które są pokazane na obrazie podanym poniżej:
Na powyższym obrazku możesz zobaczyć, że mamy 5 głównych ikon.
Ikona o numerze ‘1’ to ‘verify’. Po napisaniu całego kodu, wystarczy kliknąć na tę ikonę, a ona zweryfikuje cały szkic i jeśli wystąpi jakikolwiek błąd, to również wygeneruje błąd.
Ikona oznaczona numerem ‘2’ służy do załadowania szkicu do twojego mikrokontrolera.
Ikona oznaczona numerem ‘3’ to ‘New’. Po kliknięciu na tę ikonę otworzy się nowe menu, w którym można napisać nowy szkic.
Ikona oznaczona numerem ‘4’ to ‘Open’. Kiedy chcesz otworzyć istniejący plik w swoim obecnym kodzie, po prostu kliknij na tę ikonę.
Ikona numerowana jako ‘5’ to ‘Save’. Po napisaniu konkretnego szkicu, wystarczy na nią kliknąć i szkic ten zostanie automatycznie zapisany.
Ostatnia ikona, która jest ponumerowana jako ‘6’ jest seryjnym monitorem i po napisaniu całego kodu po prostu klikasz na nią i ona monitoruje cały szkic dokładnie krok po kroku.
Jeśli jakikolwiek błąd pojawi się na którymś z etapów, wtedy wygeneruje on błąd.
Dzisiejszy tutorial był bardzo pouczający i na pewno pomógł nauczyć się czegoś nowego. Do następnego tutoriala!!!