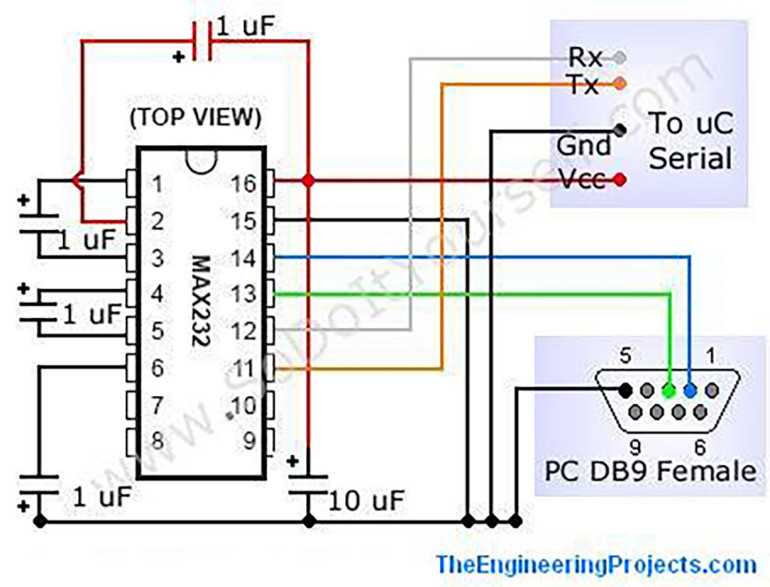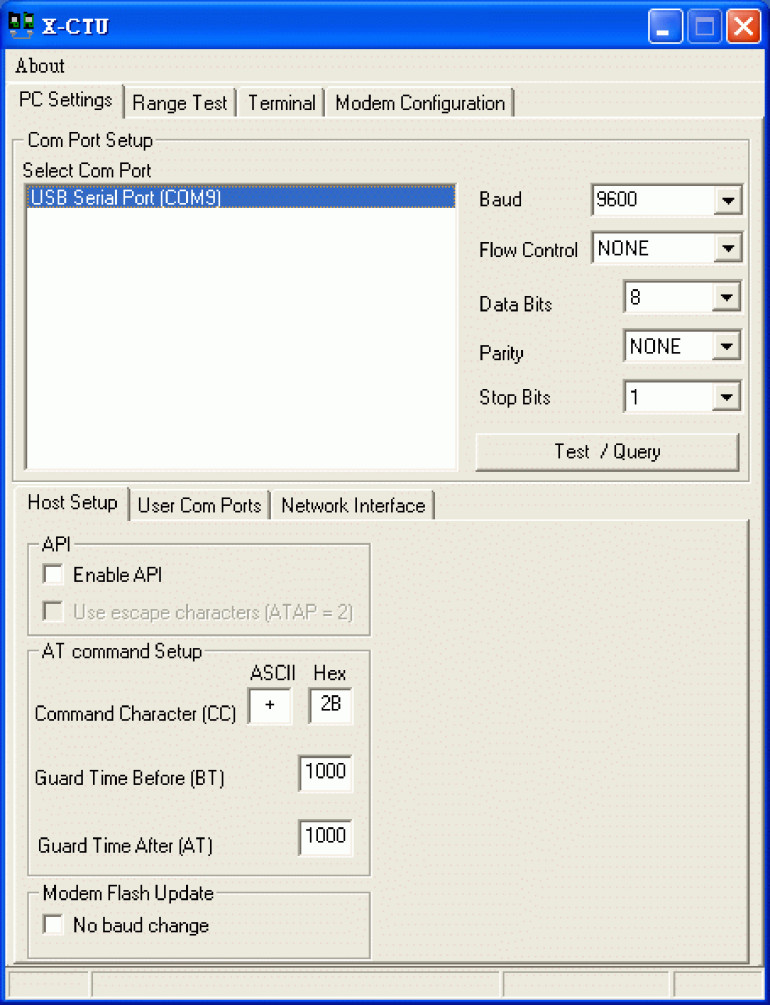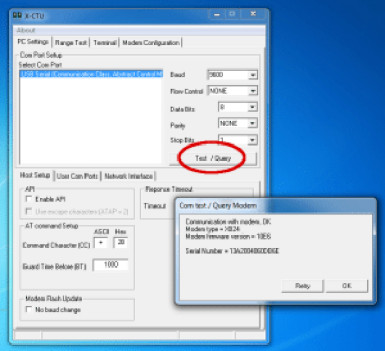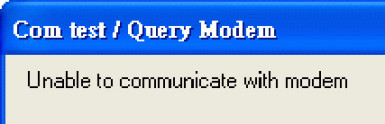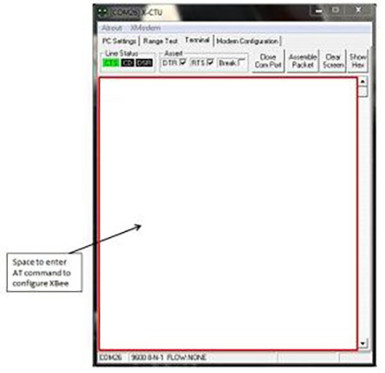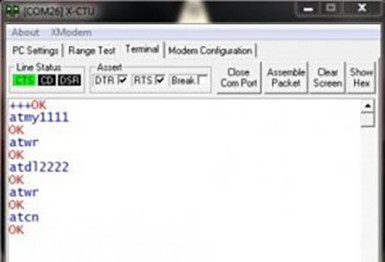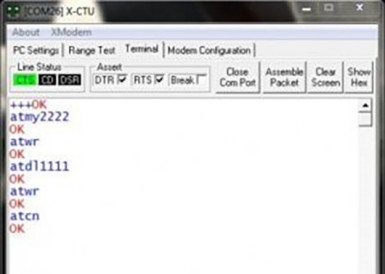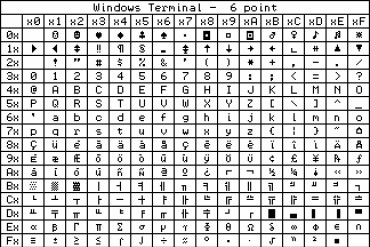W dzisiejszym poradniku, pokażę połączenie XBee z komputerem. W poprzedniej części tego poradnika, przedstawiłem wprowadzenie do modułu XBee. Mam nadzieję, że przeczytaliście go, a jeśli nie, to odwiedźcie go, abyście mogli mieć jakieś pojęcie o module XBee.
Teraz przechodzimy do drugiej części o tym, jak połączyć XBee z komputerem, ponieważ jest to ważne, gdyż jeśli nie można połączyć XBee z komputerem, to nie można połączyć go z żadnym mikrokontrolerem. Później powiem wam, że jest to połączenie z mikrokontrolerem. Polecam również sprawdzić bibliotekę XBee dla Proteusa, która pomoże zasymulować moduł XBee w Proteusie.
Zajmiemy się Arduino w większym szczególe, ponieważ jest to najbardziej użyteczny mikrokontroler z XBee w dzisiejszych czasach. W tym poradniku pozostanę przy podstawach XBee tzn. będziemy po prostu przesyłać dane z jednego XBee do drugiego. Natomiast w następnych poradnikach przyjrzymy się dość trudnym projektom tj. wykreślaniu węzłów za pomocą wartości Rssi. Zamieściłem również na stronie poradnik dot. współpracy modułu XBee z Arduino. Jeśli macie jakieś pytania, możecie się ze mną skontaktować lub zapytać w komentarzach. Zatem zacznijmy od połączenia XBee z komputerem.
Połączenie XBee z komputerem
XBee działa na logice TX/RX, więc jeśli chcemy połączyć XBee z komputerem, musimy użyć modułu szeregowego.
Istnieją dwa rodzaje tego modułu. Jeden jest modułem USB dostępnym w sklepie Sparkfun i jest on dość kosztowny dla studentów z Pakistanu.
Stworzyliśmy więc nasz własny moduł, oparty na porcie szeregowym i działający w podobny sposób jak moduł dostępny ze Sparkfun.
Ów moduł szeregowy składa się z układu MAX232 i poniżej zamieszczony jest jego schemat.
Jedyne co wystarczy zrobić, to sprawić, że piny idące do uC będą szły do pinu #2 i pinu #3 XBee.
Ponadto +3,3 V powinno iść do pinu #1 XBee i masa do pinu #10 XBee.
Jeszcze jedna rzecz, nie zapomnijmy połączyć masy XBee z masą tego układu.
Oprogramowanie do pobrania
Istnieje oprogramowanie o nazwie X-Ctu, które służy do połączenia XBee z komputerem.
Więc po pierwsze, należy pobierać X-Ctu i zainstalować je na swoim komputerze.
Po umieszczeniu w nim XBee, podłączamy port szeregowy modułu do komputera.
Otwórzmy oprogramowanie. Pierwszy interfejs tego oprogramowania jest pokazany na obrazku poniżej:
Biała ramka, w której znajduje się napis USB Serial Port (COM 9) oznacza porty szeregowe podłączone do komputera.
W moim przypadku jest to COM 9, a w większości innych będzie to głównie COM 1.
Teraz kliknijmy na przycisk Test/Query i jeśli wszystko pójdzie dobrze, pojawi się następujące okno.
To okienko podpowie nam kilka rzeczy o XBee.
W przypadku, gdy czegoś brakuje i nie działa prawidłowo, otrzymamy coś takiego:
Konfiguracja XBee
Istnieje wiele komend AT służących do konfiguracji XBee. Pokażę, gdzie wprowadzić te komendy, ale najpierw spójrzmy na nie.
Tutaj wyjaśniam te, których będziemy używać do najprostszej komunikacji.
+ + +: Ta komenda zainicjuje tryb komend i teraz nasze XBee jest gotowe do przyjmowania poleceń i w tym trybie nie będzie transmitowało danych.
ATMY2: ATMY służy do ustawienia adresu XBee, którego używamy, a 2 jest adresem, który ustawiliśmy dla naszego modułu.
ATDL5: ATDL służy do ustawiania adresu modułu docelowego, a 5 jest tym adresem. Innymi słowy teraz nasz moduł 2 wysyła dane tylko do tego modułu, który ma adres 5.
ATWR: Ta komenda jest używana do zapisania tych konfiguracji w XBee. Jeśli nie użyjemy tych komend, to po usunięciu XBee, wartości zostaną skasowane.
ATCN: Służy zakończeniu tryb poleceń i po tym jesteśmy gotowi do wysyłania danych.
Gdzie wprowadzić te komendy
Teraz najczęstszym pytaniem jest, gdzie wpisać te komendy.
Wróćmy do X-Ctu. Teraz należy kliknąć zakładkę Terminal na górze programu, jak pokazano poniżej:
Następnie wprowadzamy komendy, jedna po drugiej, jak pokazano na poniższym zrzucie ekranu:
Na powyższym rysunku ustawiłem moje pierwsze XBee jako ATMY = 1111 i ATDL = 2222.
Teraz usuńmy pierwsze XBee i podłączmy drugi XBee. Uruchommy ponownie oprogramowanie i wykonajmy te same kroki, co w przypadku pierwszego, ale teraz ustawienia będą następujące:
Na powyższym rysunku, ustawiłem moje pierwsze XBee jako ATMY = 2222 i ATDL = 1111.
Należy sprawdzić różnicę w adresacji obu XBee.
Oba nasze XBee są skonfigurowane.
Komunikacja między XBee
Teraz podłączmy pierwszy XBee do jednego komputera za pomocą modułu, a drugi do drugiego komputera za pomocą innego modułu.
Otwórzmy oprogramowanie i kliknijmy zakładkę terminal.
Teraz cokolwiek wpiszemy w zakładce terminala pierwszego XBee, będzie odbierane w zakładce terminala drugiego i vice versa.
I tyle na temat interfejsu XBee z komputerem.
To wszystko na dzisiaj, a ja też jestem trochę zmęczony pisząc ten poradnik na temat interfejsu XBee z komputerem, więc będę go kontynuował jutro w części dotyczącej mikrokontrolera. Jeszcze jedno, warto pobawić się z oprogramowaniem.