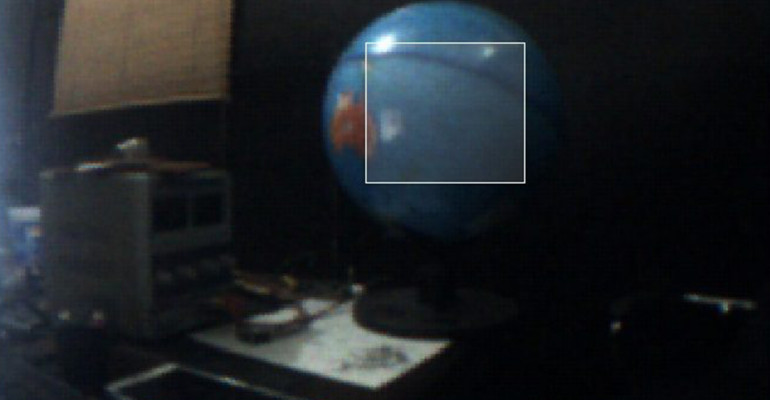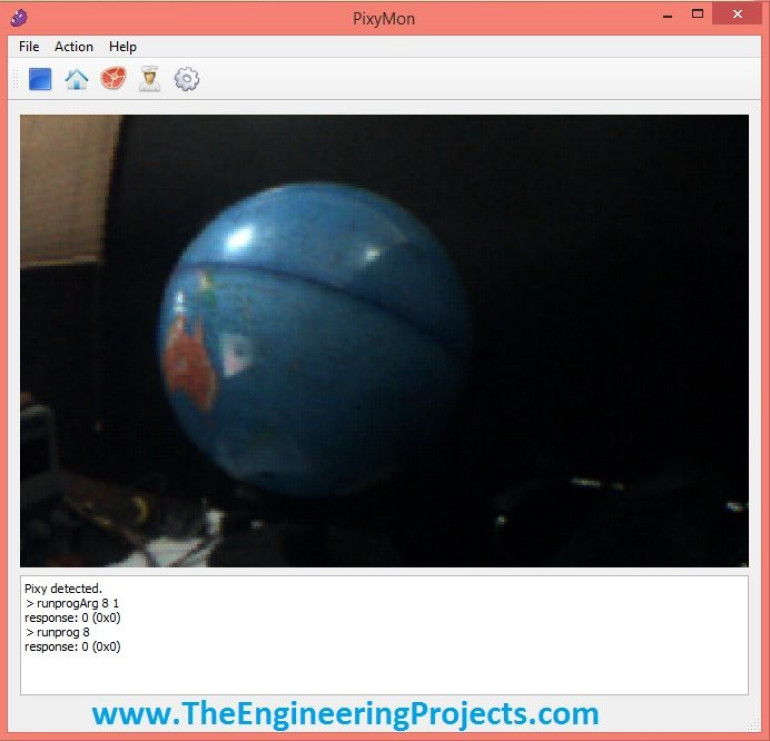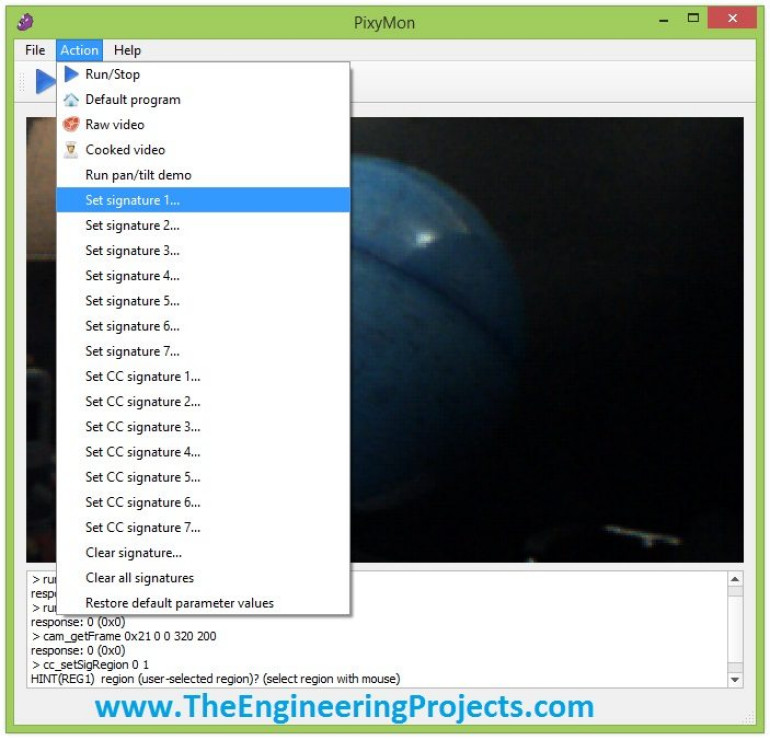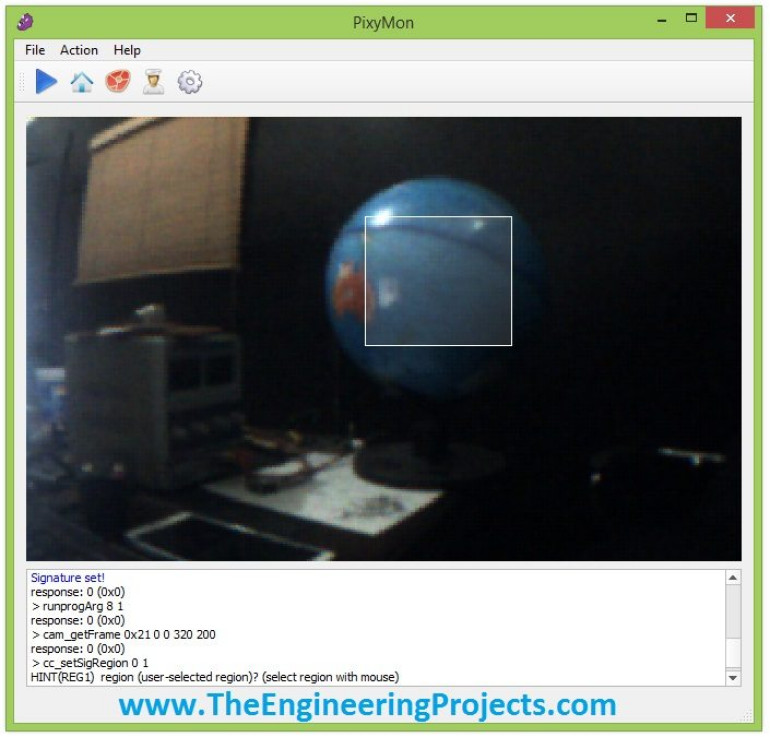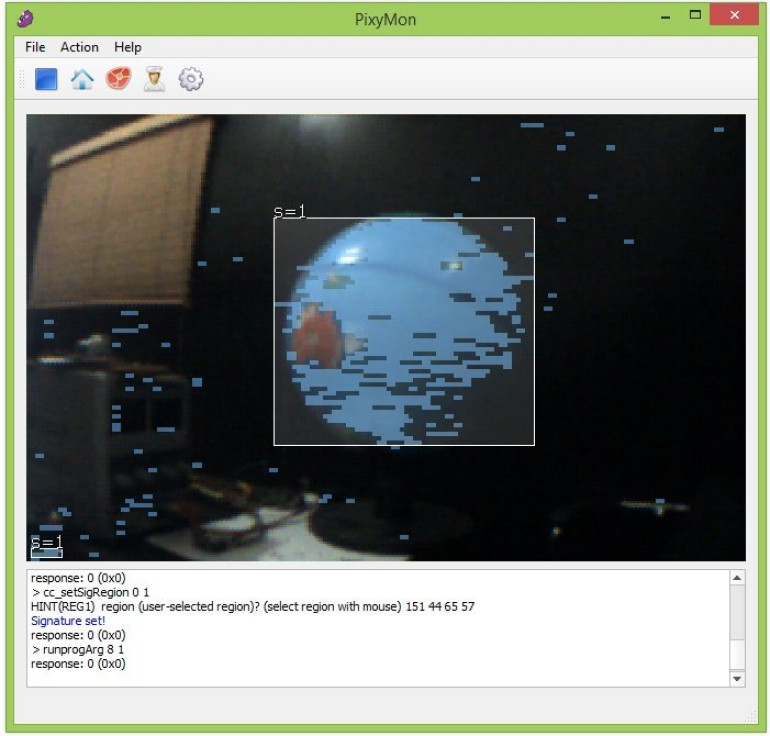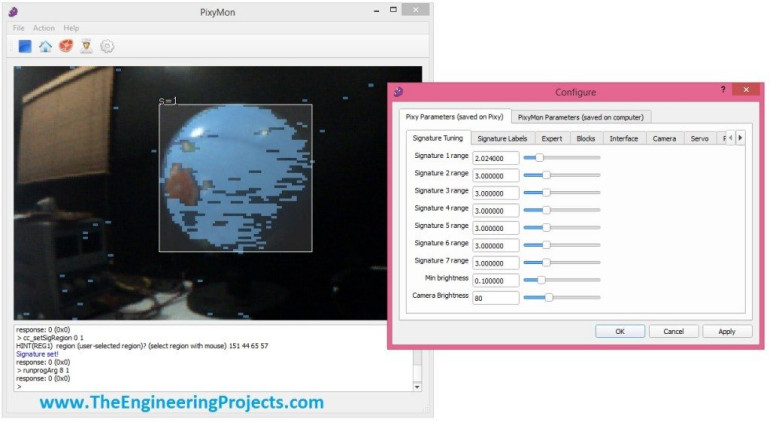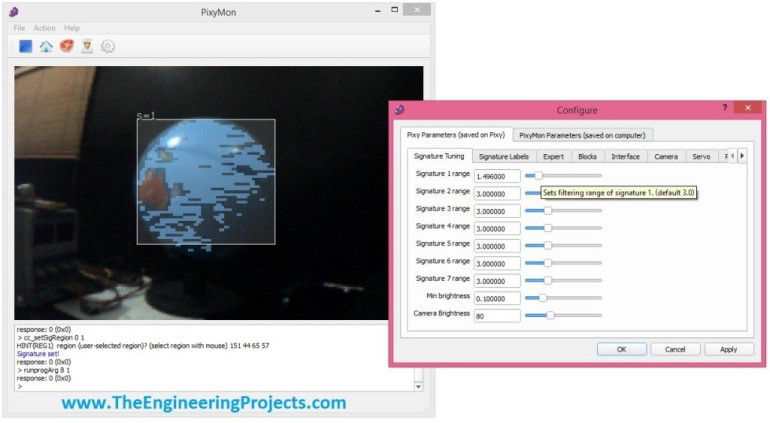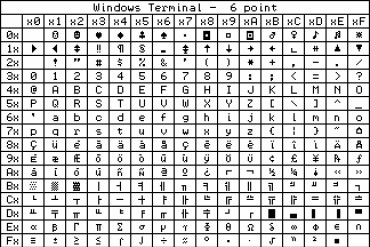W dzisiejszym poście przyjrzymy się jak wytrenować kamerę Pixy przy użyciu komputerem. Do tej pory zamieściliśmy trzy poradniki z serii Pixy Camera. W pierwszym poradniku, zobaczyliśmy jak zacząć pracę z kamerą Pixy, w którym to zapoznaliśmy się z podstawami modułu Pixy Camera. Po tym, widzieliśmy instalację oprogramowania kamery Pixy o nazwie PixyMon, a w trzecim poradniku opisaliśmy jak wgrać najnowszy Firmware do kamery Pixy, ponieważ jest to zawsze najlepsza strategia aby poradzić sobie z najnowszymi narzędziami. Tak więc do tej pory skonfigurowaliśmy naszą kamerę Pixy na wszystkie możliwe sposoby. Kolejną rzeczą jest wyszkolenie naszej kamery Pixy przy użyciu komputerem i z pomocą oprogramowania PixyMon.
Omówmy najpierw jak działa kamera Pixy. Kamera Pixy posiada na płytce mikrokontroler NXP, który jest używany do przetwarzania obrazu, więc to co musimy zrobić, to pozwolić naszej kamerze Pixy zapamiętać pewne obiekty i kiedy tylko ten obiekt znajdzie się w jej zasięgu, daje on sygnał wyjściowy do mikrokontrolera poprzez protokół SPI. Możemy użyć dowolnego mikrokontrolera, takiego jak mikrokontroler PIC lub Arduino itp. W następnym poradniku połączymy ją z Arduino, ale w tym poradniku przyjrzymy się jak szkolić kamerę Pixy przy użyciu komputerem i z pomocą PixyMon. Tak więc zaczynajmy.
Jak wytrenować kamerę Pixy za pomocą komputera?
Po pierwsze, połączamy kamerę Pixy do komputera używając przewodu konwertera Mini USB na USB, który widzieliśmy w pierwszym poradniku.
Podłączmy więc stronę mini USB z kamerą Pixy i USB z naszym komputerem.
Przypuszczam, że oprogramowanie kamery Pixy mamy już uaktualnione do najnowszej wersji.
Po podłączeniu kamery Pixy, otwieramy oprogramowanie o nazwie PixyMon, i zaczynamy w nim odbierać obraz na z kamery w czasie rzeczywistym, jak pokazano na poniższym zrzucie ekranu:
Dostaję więc wideo, w czasie rzeczywistym, z mojej kamery Pixy w PixyMon.
Przed kamerą Pixy umieściłem kulę ziemską, którą teraz zaznaczymy.
To co teraz zrobię, to rozpoznam ten globus dla kamery Pixy.
W tym celu należy kliknąć przycisk Actions (Pl. Działania), a następnie Set Signature 1 (Pl. Ustaw sygnaturę 1) jak pokazano na poniższym zrzucie ekranu:
Teraz, gdy klikniemy na Set Signature 1, wideo będzie statyczne, tak jakby zostało zatrzymane. Trzeba teraz wybrać region, który chcemy aby kamera Pixy zapamiętała, tak jak pokazano na poniższym rysunku:
Jak widać na powyższym zrzucie ekranu, wybrałem niebieski obszar kuli ziemskiej i teraz ten kolor jest zapisany w kamerze Pixy.
Po wybraniu tego regionu, wideo ponownie ruszy, ale teraz, gdy niebieski kolor kuli ziemskiej znajdzie się w soczewce Pixy, kamera wykryje ten kolor, jak pokazano na poniższym rysunku:
Teraz widać, że wykryła niebieski region globu całkowicie i powyżej jest wspomniane s = 1, co oznacza, że sygnatura jest oznaczona jako 1. Teraz załóżmy, że chcemy zapisać dowolny inny kolor. Można to zrobić w sygnaturze 2 lub 3.
Ale w obrazie jest pewien problem. Niebieski kolor jest również wykrywany w małych ilościach w innych częściach obrazu. Można to zobaczyć w lewym dolnym rogu, gdzie również s = 1.
Musimy więc dopracować nasz parametr tak, aby wykrywał tylko niebieską kulę ziemską i ignorował inne małe obiekty.
W tym celu należy kliknąć menu File (Plik), a następnie Configure (Konfiguruj). Pojawi się nowe okno, w którym będzie znajdował się zakres parametrów Pixy dla wszystkich sygnatur, jak pokazano na poniższym zrzucie ekranu:
Na powyższym rysunku widać, że zakres dla Signature 1 wynosi 2,02400 i na zrzucie ekranu mamy wiele małych niebieskich bloków. Zatem, teraz zmniejszmy ten zakres i sprawdźmy jego wpływ na wideo.
Można teraz zobaczyć na powyższym rysunku, że nasz region stał się całkiem czysty i teraz wykrywana jest tylko kula ziemska, a wszystkie inne małe wykrywane regiony zniknęły.
Tak oto wygląda szkolenie kamery Pixy używając komputera i z pomocą PixyMon. Możemy również ustawić inne kolory, w innych sygnaturach. To wszystko na dzisiaj. W nadchodzącym poradniku, zobaczymy jak połączyć kamerę Pixy z Arduino.
Automatycznie wykryjemy tam nasz niebieski region za pomocą Arduino i będziemy kontynuować nasze zadanie.