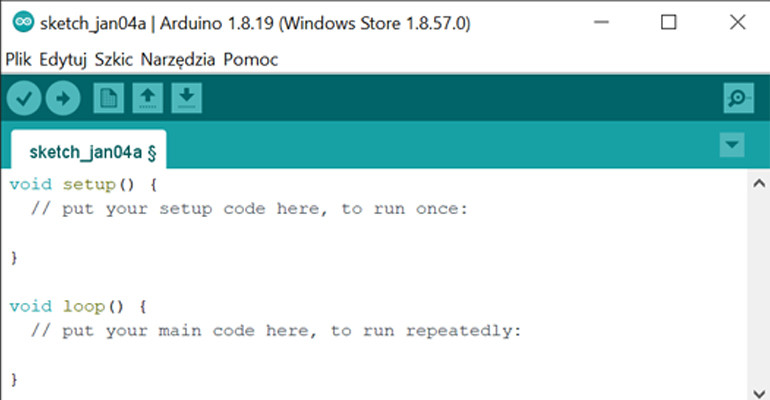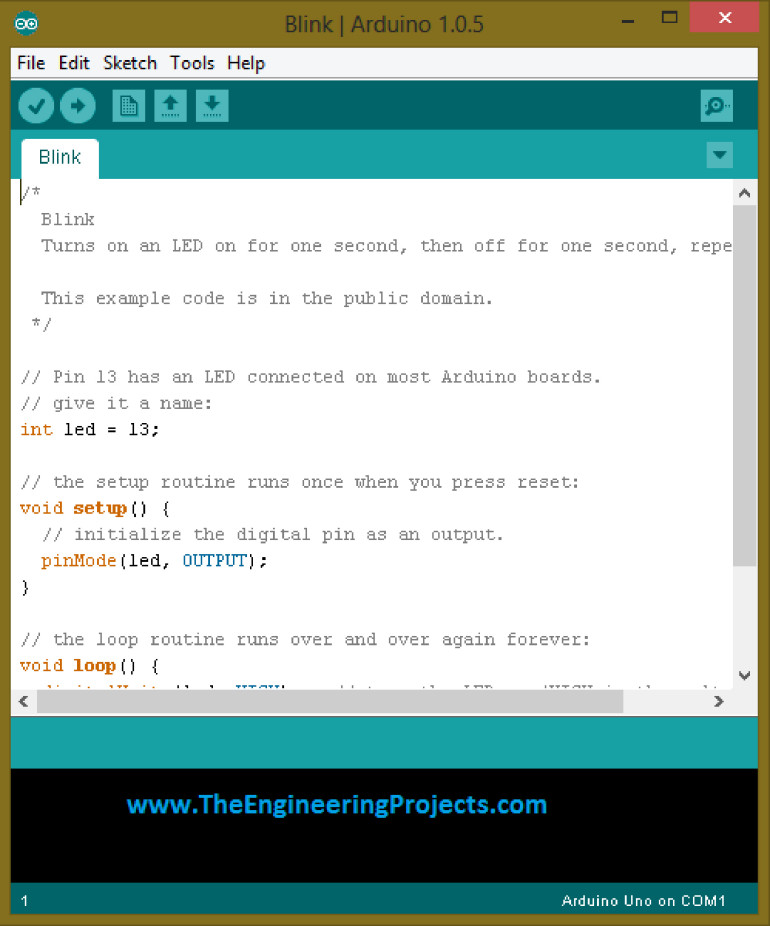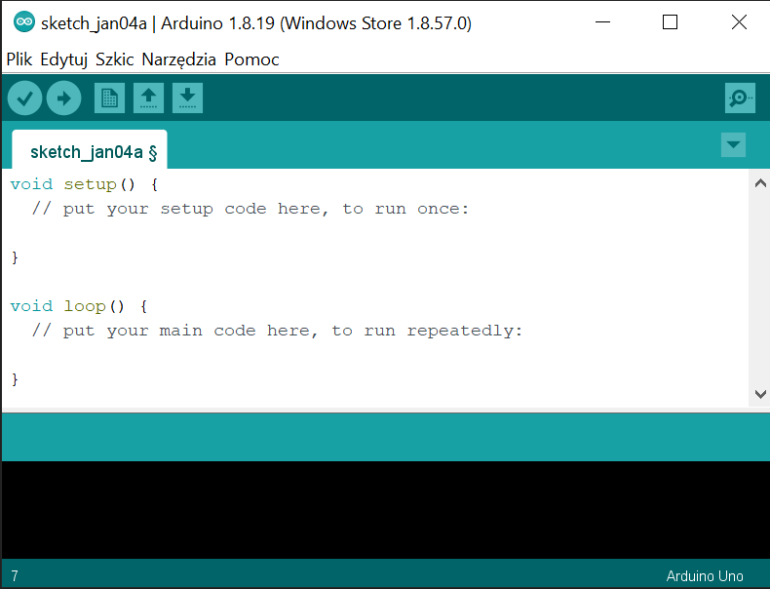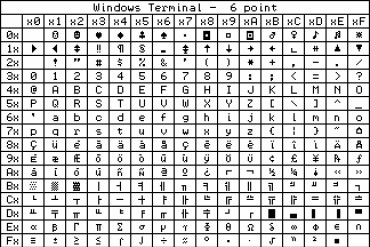Uruchom swoje oprogramowanie Arduino. Przejdź do menu File, otworzy się nowe okno, stamtąd kliknij na Examples, a następnie przejdź do Basics.
Po kliknięciu na Basics otworzy się trzecie nowe okno, które będzie pokazywało wszystkie podstawowe funkcje wbudowane w Arduino.
Kiedy klikniesz na opcję ‘Blink’, otworzy się nowe okno, które jest pokazane na obrazku poniżej:
Na powyższym obrazku widać, że otworzyliśmy przykład z wbudowanego w Arduino oprogramowania.
1. Jak tworzyć komentarze w programowaniu Arduino?
Powyższy kod jest na bardzo podstawowym poziomie i pokazuje jak migać pojedynczą diodą led za pomocą płytki Arduino.
Jeśli przyjrzysz się uważnie powyższemu obrazkowi to zobaczysz, że na początku szkicu jest napisane kilka słów, które są zamknięte w tych znakach „/* ……….*/”.
Uwaga: Komentarze nie mają żadnej reguły w szkicu, ani nie są konieczne do pisania w każdym szkicu. Dodajemy je w kodzie tylko po to, aby kod był przyjazny dla użytkownika lub aby użytkownik zrozumiał, co właściwie dzieje się w kodzie.
Innym sposobem na dodanie komentarza jest napisanie „// ……….” przed każdą linią w szkicu.
Kiedy zrobisz to przed każdą linią, linia ta stanie się zielona i nie będzie już miała żadnego wpływu na szkic.
Jest też mała różnica w tych dwóch technikach komentowania.
Pierwsza technika jest używana w miejscach, gdzie musimy napisać 3 lub 4 linie lub duży akapit, który ma być wprowadzony do szkicu, aby użytkownik zrozumiał szkic. Nie musimy komentować każdej linii po kolei. Tak więc, ta metoda tworzenia komentarzy daje nam łatwość.
Natomiast druga technika jest używana w miejscach, gdzie musimy komentować w jednej linii.
Obie te techniki mają swoje przeznaczenie i są używane w miejscu, w którym chcemy ich użyć.
2. Główne pętle w programowaniu Arduino.
Kolejnym krokiem w nauce programowania Arduino jest poznanie głównych pętli.
Aby zobaczyć jakie są główne pętle, wystarczy przejść do menu File i kliknąć na przycisk New, a otworzy się drugie nowe okno, które jest pokazane na obrazku poniżej:
Powyższy obrazek przedstawia główne pętle, które są używane w oprogramowaniu Arduino.
Pierwsza pętla to ‘void setup()’, a druga to ‘void loop()’.
Składnia do napisania tych obu pętli jest również pokazana na powyższym obrazku. Jednak nie powinieneś martwić się o składnię tych pętli, ponieważ dobrą wiadomością jest to, że oprogramowanie samo generuje składnię, kiedy otwierasz nowy plik szkicu.
Void setup() jest pierwszą i główną pętlą podczas programowania w Arduino. Jest używana do inicjalizacji oraz do konfiguracji stałych wartości.
Na przykład podczas pisania szkicu, jeśli będziesz potrzebował pewnych stałych wartości w swoim kodzie, musisz je najpierw zainicjować w tej pętli.
Jeśli nie zainicjalizujesz tych stałych, kod nie wykona się poprawnie i wygeneruje błąd.
Inną główną pętlą, która jest używana podczas programowania w Arduino jest “void loop()”, co można również zobaczyć na powyższym obrazku.
Ważną rzeczą, na którą należy zwrócić uwagę jest to, że kompilator sprawdza każdą linię jeden po drugim w krokach.
Kompilator porusza się od góry do dołu i w pierwszym kroku, będzie czytać każdą linię „void setup()” a następnie przychodzi do „void loop()” i czyta / kompiluje każdą linię napisaną w tej części.
Uwaga: Ważną rzeczą do zapamiętania tutaj jest to, że, kompilator czyta pętlę ‘void setup()‘ tylko raz, a drugą pętlę, nazwaną jako „void loop()” czyta na okrągło.
Z powyższych informacji możemy wywnioskować, że „void loop()” jest podobna do pętli „while(1)”, która w rzeczywistości jest nieskończoną pętlą.
3. Wybór trybu pinów w programowaniu Arduino
W powyższych dwóch częściach dzisiejszego tutoriala zobaczyliśmy, jak komentować kod oraz jakie są główne pętle używane w programowaniu Arduino.
Teraz przechodzimy do trzeciego etapu jakim jest wybór trybu pinów w programowaniu Arduino.
Jeśli znasz inne mikrokontrolery takie jak seria ATmel, PIC czy AVR, to zapewne wiesz, że konfiguracja pinów w tych mikrokontrolerach jest stała.
Co oznacza, że masz z góry określone piny wejściowe i wyjściowe mikrokontrolera. Te mikro kontrolery mają określone piny dla wejść, a także dla wyjść i mogą być używane tylko do tego konkretnego celu.
Na przykład jeśli mikrokontroler ma port wejściowy to wszystkie piny na tym porcie będą używane do odbierania danych i nie można ich używać do wysyłania danych.
Podczas pracy z Arduino mikrokontroler daje nam taką elastyczność, że każdy pin I/O dostępny na płytce (z wyjątkiem pewnych określonych pinów jak VCC, GND, etc) może być użyty jako pin wejściowy lub wyjściowy.
Na przykład, jeśli chcemy podłączyć diodę led do pinu #2 naszej płytki Arduino – oznacza to, że uczynimy ten pin pinem wyjściowym.
Dla płytki Arduino będziemy wysyłać dane do tego pinu poprzez nasz kod, co oznacza, że zrobiliśmy ten pin jako pin wyjściowy.
Składnia polecenia do wykonania tej funkcji to:
pinMode(2, OUTPUT)Wpisując tę komendę w kodzie sprawiliśmy, że pin #2 stał się pinem wyjściowym.
A jeśli podłączymy jakiś czujnik do tego portu i będziemy chcieli pobrać wartość z tego czujnika jako wejście, wtedy będziemy musieli zrobić pin #2 jako pin wejściowy.
Aby uczynić ten sam pin pinem wejściowym, będziemy musieli napisać komendę w następującej składni:
pinMode(2 , INPUT)Wpisanie tej komendy spowoduje, że płytka Arduino automatycznie ustawi pin #2 jako pin wejściowy.
Kryterium pull-up jest również bardzo ważne przy pisaniu jakichkolwiek komend dla płytki Arduino.
Jest tylko jeden problem ze wszystkimi płytkami Arduino. Gdy w naszym kodzie użyjemy niezainicjalizowanego pinu, to płytka Arduino wyśle do tego pinu jakąś śmieciową wartość.
Aby przezwyciężyć ten problem musimy ustawić jakąś konkretną wartość dla każdego pinu. Musimy również zdefiniować stan każdego pinu - albo jest on HIGH albo LOW.
Na przykład możemy powiedzieć, że funkcją pinu #3 jest to, że GND jest zawsze podłączony do tego pinu i jeśli masa nie jest dostępna w dowolnym przypadku, wtedy wyślemy +5 V do tego pinu, aby utrzymać ten pin w określonej pozycji.
Polecenie na płytce Arduino dla funkcji pull-up to:
pinMode(2, INPUT_PULLUP);Ta komenda automatycznie zadecyduje o konkretnej wartości każdego pinu.
4. Sterowanie pinami cyfrowymi w programowaniu Arduino
Teraz czwarta część dzisiejszego tutoriala do nauki programowania Arduino, czyli jak steruje się pinami cyfrowymi podczas kodowania w Arduino.
Płytka Arduino jest wielofunkcyjnym mikrokontrolerem i jest zdolna do wysyłania i odbierania danych zarówno cyfrowych jak i analogowych.
To jest nasz wybór, czy ustawimy pin jako wejście lub wyjście i będziemy wysyłać lub odbierać dane cyfrowe lub analogowe.
Piny cyfrowe I/P
Załóżmy, że pin #2 ma być wejściem cyfrowym. Oznacza to, że będzie on odczytywał dane cyfrowe z jakiegoś zewnętrznego źródła.
Komenda do wykonania tej funkcji jest podana poniżej:
digitalRead(2);
boolean sensor=digitalRead(2);Pierwsza komenda nakazuje kompilatorowi Arduino, aby pin #2 stał się pinem cyfrowym i kompilator będzie pobierał z tego pinu cyfrowe dane wejściowe.
Natomiast druga komenda ma za zadanie zapisać polecenie w zmiennej. W powyższej komendzie użyto logiczny typ danych nazwany jako „boolean”. Nazwa zmiennej to „sensor”.
Piny cyfrowe O/P
Jeśli chcesz ustawić piny jako piny wyjściowe, to możemy również to zrobić.
Załóżmy, że teraz chcesz uczynić swój pin #2 jako pin wyjściowy i chcesz wysłać dane do tego pinu lub chcesz określić stan tego pinu:
digitalWrite(2,HIGH);
digitalWrite(2,LOW);W składni komendy najpierw wpiszemy nr pinu, a następnie jego stan.
Pierwsza komenda pokazuje, że zapisujemy dane cyfrowe na nasz pin #2 i ustawimy go w stan wysoki. Druga komenda pokazuje, że zamierzamy ustawić pin #2 w stanie niskim.
5. Sterowanie pinami analogowymi w programowaniu arduino
W tej części poradnika zobaczymy jak kontrolować piny analogowe płytki Arduino.
Piny analogowe I/P
Interesującą cechą jest to, że piny Arduino mogą być również używane do wysyłania lub odbierania danych w sposób analogowy.
Przykład:
analogRead(2);
int sensor Value = analogRead(2);Jak widać, składnia do odczytu danych cyfrowych i analogowych jest podobna.
W pierwszej komendzie odczytuję dane analogowe z zewnętrznego źródła na pin #2 płytki Arduino.
W następnej komendzie zapisuję te dane do zmiennej o nazwie “wartość czujnika” .
Wszystkie dane analogowe, które pojawią się na pinie #2 zostaną zapisane w zmiennej o nazwie ‘wartość czujnika’.
Piny analogowe O/P
Jeśli chcemy użyć pinów płytki Arduino jako pinów wyjściowych to jest to również bardzo proste i możesz to zrobić wykonując kilka prostych kroków.
Składnia jest następująca:
analogWrite (3,HIGH);
analogWrite (3,LOW);Pierwsza linia oznacza, że do pinu #3 podłączony jest przełącznik i chcemy go włączyć. Druga linia oznacza, że przełącznik jest już włączony i chcemy go wyłączyć. W porządku przyjaciele, dzisiejszy poradnik był trochę długi, ale bardzo pouczający dla początkujących, którzy są chętni do nauki oprogramowania Arduino. Jeśli masz jakieś pytania to pisz w komentarzach, a ja postaram się jak najlepiej rozwiązać problem. Do następnego tutoriala.