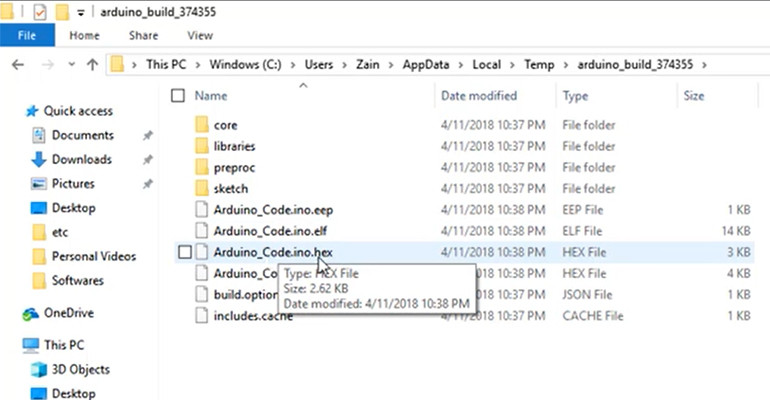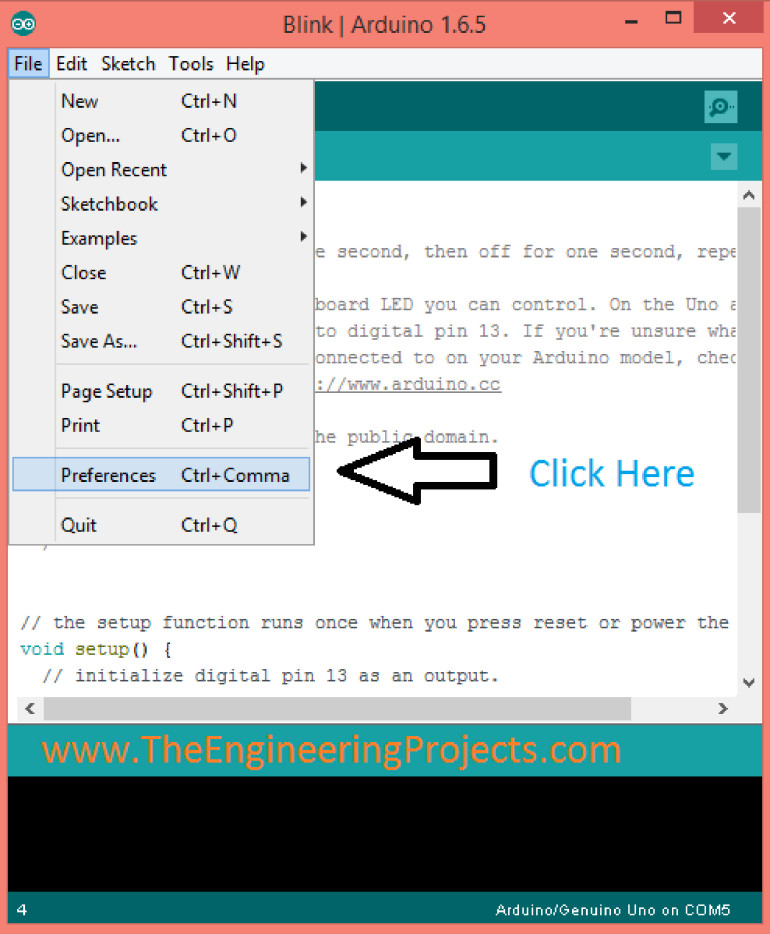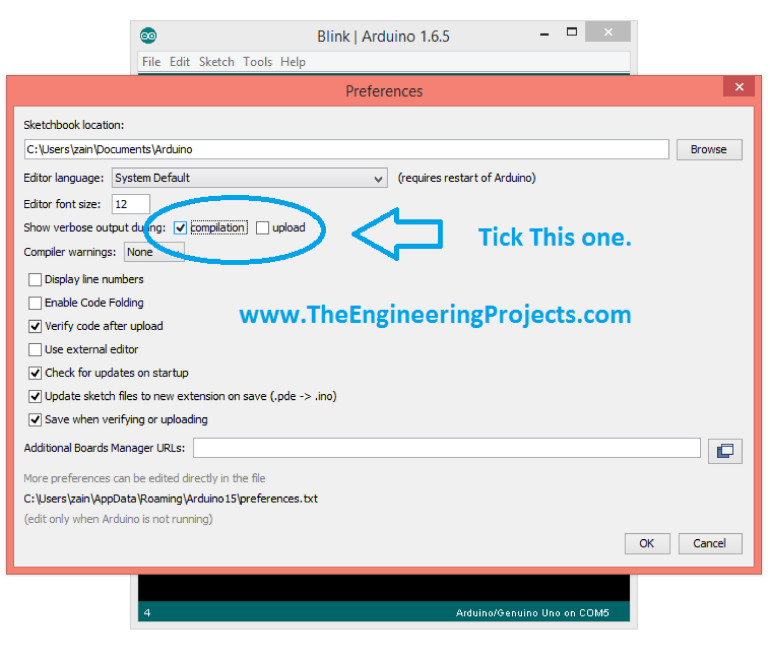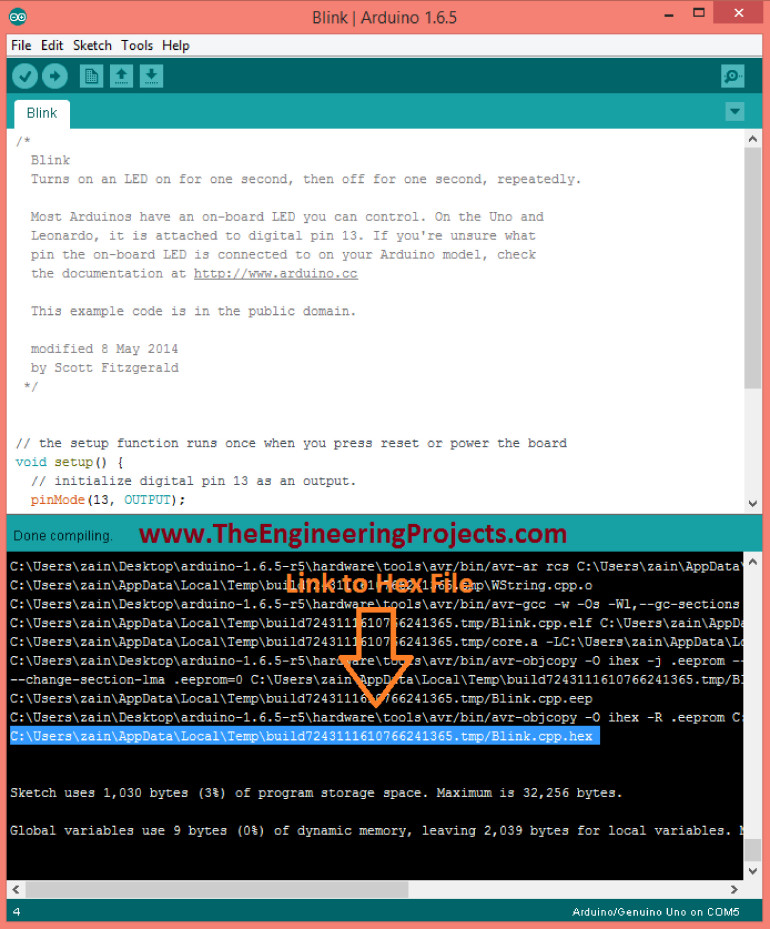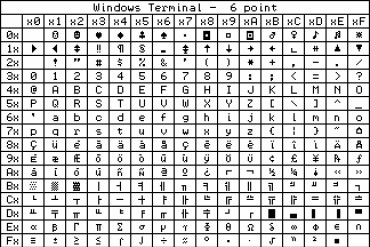Witajcie przyjaciele, mam nadzieję, że wszyscy macie się dobrze. Jeśli pracowałeś na mikrokontrolerach PIC lub Atmel, itp. to widziałeś, że zawsze dostajesz pliki hex z ich kompilatorów i potem wypalasz ten plik w odpowiednim mikrokontrolerze używając programatora lub wypalarki.
W płytkach Arduino, po prostu podłączasz je do komputera i naciskasz przycisk Upload, a kod zostaje automatycznie wgrany na płytkę. Nie tworzy to żadnego pliku hex. Pojawia się pytanie, po co nam plik hex, skoro możemy wgrać kod bez niego? Odpowiedź na to pytanie jest taka, że jest wiele przypadków, kiedy plik hex jest potrzebny. Na przykład, zamiast używać płytki Arduino chcemy użyć mikrokontrolera ATmega328 lub Attiny. Wówczas, najprostszym sposobem jest napisanie kodu w Arduino, a następnie pobranie jego pliku hex i wgranie go do innego mikrokontrolera, co bardzo ułatwia zadanie. Innym przykładem jest symulacja Proteus. Kiedy chcesz symulować swoją płytkę Arduino w programie Proteus to musisz posiadać plik hex. Jeszcze innym przypadkiem jest freelancing. Kiedy pracujesz nad jakimś projektem jako freelancer, to istnieje wiele przypadków, kiedy nie chcesz wysyłać swojego kodu do klienta. Zamiast tego możesz wysłać plik hex, co pozwala przetestować i zweryfikować kod.
Wideo, w którym pokazałem, jak uzyskać plik hex z Arduino znajduje się na końcu artykułu. Mam nadzieję, że to pomoże.
Jak uzyskać plik hex z Arduino?
Po pierwsze, otwórz oprogramowanie Arduino, napisz swój kod i przetestuj go.
Uwaga: Jeśli nie kupiłeś jeszcze swojego Arduino UNO, to możesz go kupić z tego niezawodnego źródła.
Kiedy już potwierdzisz, że Twój kod jest gotowy i chcesz wygenerować plik hex, kliknij na opcję File w powyższym menu, a następnie Preferences jak pokazano na poniższym rysunku:
Na powyższym rysunku użyłem prostego przykładu migania i wygeneruję dla niego plik hex.
Gdy klikniesz w Preferencje, pojawi się kolejne okno.
W nowym oknie należy zaznaczyć opcję kompilacji, jak pokazano na poniższym rysunku:
Po jej zaznaczeniu, kliknij na przycisk OK i okno zostanie zamknięte.
Uwaga: Zaznaczając tę opcję zezwalasz programowi Arduino na pokazywanie dodatkowych komunikatów w panelu wyjściowym obecnym na końcu programu Arduino.
Można zaznaczyć również opcję wgrywania kodu.
Po kliknięciu OK kod zostanie skompilowany i wyświetlą się komunikaty, jak pokazano poniżej:
Ostatnia zaznaczona linia to ścieżka do pliku hex, którym w naszym przypadku jest: C:\Users\zain\AppData\Local\Temp\build7243111610766241365.tmp/Blink.cpp.hex
Podczas czynności wgrywania kodu do płytki Arduino, oprogramowanie Arduino tworzy plik hex w folderze tymczasowym i po wgraniu kodu usuwa go.
To wszystko na dziś. Myślę, że był to dość łatwy tutorial, ale jeśli masz pytania to napisz w komentarzach. Do następnego tutoriala!