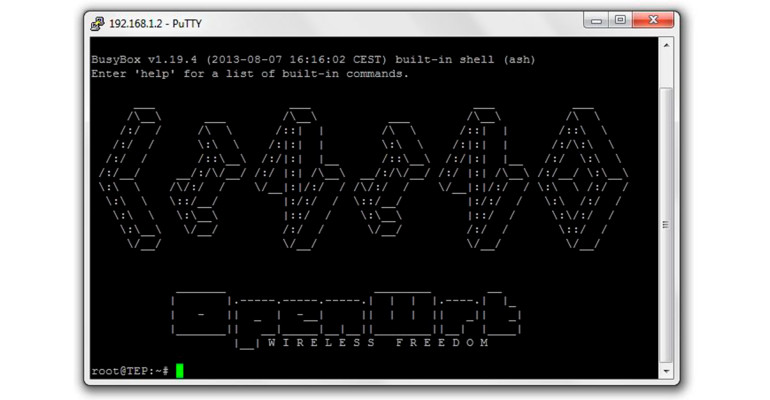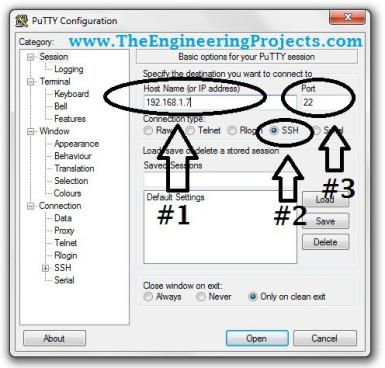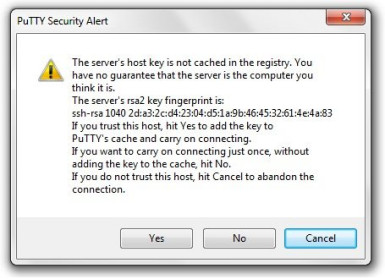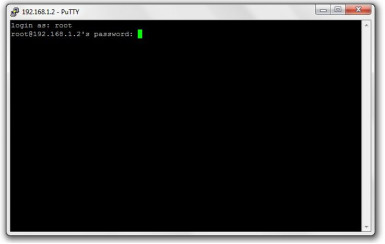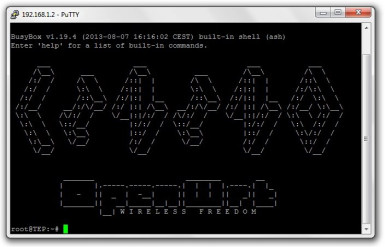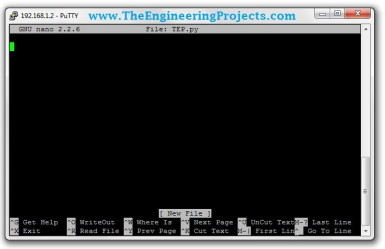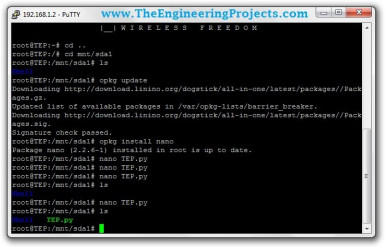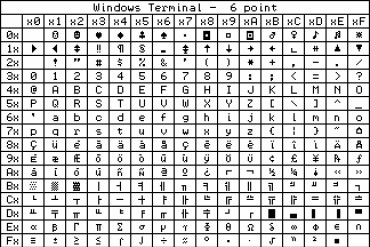Pełny poradnik jak uzyskać dostęp do serwera Linux Arduino YUN za pomocą Putty.
W dzisiejszym poście zobaczymy jak połączyć Arduino YUN z Putty i uzyskać dostęp do plików w systemie operacyjnym Linux w Arduino YUN. W moim ostatnim poście, rozpoczęcie pracy z Arduino YUN, wyjaśniłem szczegółowo podstawy działania Arduino YUN. Przypominam tutaj kilka ważnych rzeczy. Arduino YUN jest bardzo wydajną płytką z dwoma procesorami. Jednym z nich jest mikrokontroler Arduino służący do sterowania pinami wyjściowymi/wejściowymi. Drugi procesor nosi nazwę Atheros i ma na nim system operacyjny Linux, więc można na nim łatwo uruchamiać skrypty Pythona i można w nim wykonywać dowolne kodowanie po stronie serwera lub klienta.
Tak więc, dzisiaj zobaczymy jak uzyskać dostęp do systemu operacyjnego Linux Arduino YUN używając oprogramowania Putty w Windows. Putty to oprogramowanie firm trzecich używane do uzyskiwania dostępu do terminala szeregowego, wykonywania komunikacji telnet lub SSH itp. Tak więc używając tego oprogramowania możemy w łatwy sposób uzyskać dostęp do systemu operacyjnego Linux na Arduino YUN. Przyjrzyjmy się więc, jak to zrobimy.
Dostęp do serwera Linux Arduino YUN za pomocą Putty
Przede wszystkim należy pobrać oprogramowanie Putty. Jest to darmowe oprogramowanie i można je dość łatwo pobrać za pomocą Google.
Po pobraniu programu, otwieramy go, po czym zobaczymy ekran podobny do tego z poniższego zrzutu ekranu:
Teraz, po pierwsze wybierzmy SSH, który jest pokazany na powyższym rysunku z oznaczeniem #2, następnie podajmy adres IP naszego Arduino YUN i Port pozostanie 22. Jeśli nie wiemy, jak uzyskać adres IP Arduino YUN, warto przeczytać rozpoczęcie pracy z Arduino YUN.
Po dodaniu tych informacji, klikamy na przycisk Open (Otwórz) i za pierwszym razem pokaże się okno podobne do tego z poniższego zrzutu ekranu. Wystarczy kliknąć na YES (TAK).
Powyższe okno pojawi się tylko wtedy, gdy używamy Putty po raz pierwszy. Nie pojawi kolejnym razem.
Po kliknięciu TAK, otworzy się poniższe okno z zapytaniem o Login as (Zaloguj się jako):
Gdy poprosi o login, podajmy login o nazwie "root", a domyślne hasło to "arduino".
Uwaga:
Jeśli zmieniliśmy hasło w pierwszym poradniku, rozpoczęcie pracy z Arduino YUN, należy podać to właśnie hasło.
Kiedy będziemy wpisywać hasło, na Putty nic się nie pojawi. Jest to powszechne, więc po prostu wpiszmy hasło i naciśnijmy ENTER.
Teraz, po wprowadzeniu hasła, dojdzie do podłączenia i pojawi się poniższe okno.
Teraz jesteśmy w głównym folderze systemu operacyjnego Linux Arduino YUN. Jest to identyczne z wierszem poleceń Windows lub Linux (Command Line).
Napiszmy kilka komend i przetestujmy go. Patrz poniższy zrzut ekranu:
Na powyższym rysunku widać, że pierwszym wysłanym poleceniem jest "cd .." aby przejść do poprzedniego folderu.
Po tym wysyłamy komendę "cd mnt/sda1" aby uzyskać dostęp do karty SD. Jest to domyślny folder dla karty SD.
Następną komendą jaką wysłano jest "ls". Pokaże ona wszystkie pliki lub foldery znajdujące się na karcie SD. Obecnie mam tylko jeden folder na mojej karcie SD o nazwie Shell.
Po tym, zaktualizowałem pakiet opkg wydając komendę "opkg update".
Ponieważ jestem połączony z internetem na moim Arduino YUN, automatycznie pobrało i zaktualizowało się, aż w końcu otrzymałem komunikat "Signature check passed" (Pl. Sprawdzanie sygnatury powiodło się).
Następnie zainstalowałem nowy pakiet o nazwie nano. W celu zainstalowania go, użyłem polecenia "opkg install nano". Nano jest czymś w rodzaju notatnika w Linuksie.
Teraz napiszemy skrypt w Python. Wpisałem więc "nano TEP.py". Po wpisaniu tej komendy otworzy się poniższe okno.
W oknie tym możemy napisać swój skrypt Python i nacisnąć Ctrl+X aby zakończyć, a program poprosi o zapisanie. Naciśnijmy Y, aby zapisać i N, aby tego nie robić.
Sprawdźmy czy jest zapisany czy nie. Aby to zrobić, musimy ponownie wysłać to samo polecenie – "ls", a ono poda nam foldery i pliki jak na poniższym zrzucie ekranu:
Możemy zobaczyć, że teraz mamy również TEP.py wraz z folderem Shell.
Dzisiaj zobaczyliśmy jak połączyć Arduino YUN z Putty i uzyskać dostęp do linuksowej strony YUN. Następnie przetestowaliśmy kilka komend, a także sprawdziliśmy jak napisać kod Python w YUN.
To wszystko na dzisiaj. W następnym poście o Arduino YUN pokażę jak automatycznie połączyć Arduino YUN z WiFi za pomocą skryptów Python.