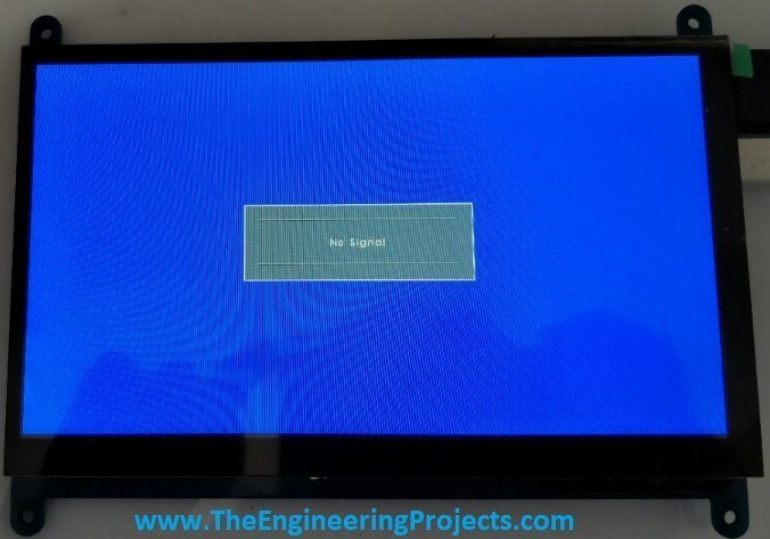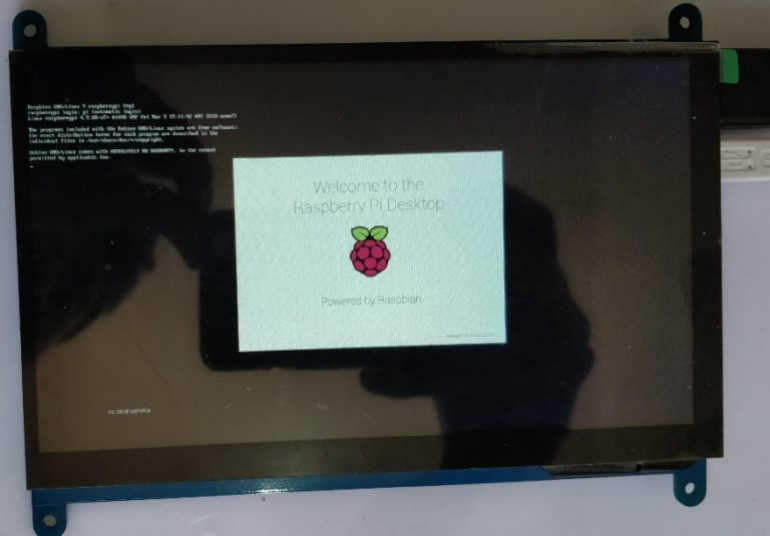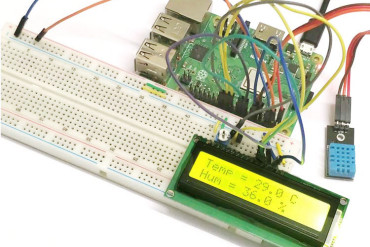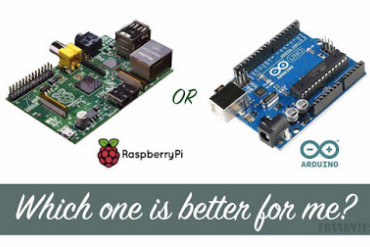W dzisiejszym poradniku przyjrzymy się jak skonfigurować 7-calowy LCD HDMI na Raspberry Pi 3. To już drugi poradnik z serii Raspberry Pi 3. W naszych poprzednich poradnikach, najpierw widzieliśmy podstawowe wprowadzenie do Raspberry Pi 3, a następnie w naszym pierwszym poradniku, przyjrzeliśmy się Jak zainstalować Raspbian na karcie SD dla Raspberry Pi 3.
Teraz jesteśmy gotowi, aby skonfigurować 7-calowy LCD HDMI z Raspberry Pi3, a następnie uruchomić nasz Raspbian po raz pierwszy na Raspberry Pi 3. Podłączymy również klawiaturę i mysz. Mówiąc prościej, tworzymy własny, prosty komputer. Więc zacznijmy od tego, jak skonfigurować 7-calowy LCD HDMI na Raspberry Pi 3.
Jak skonfigurować 7-calowy LCD HDMI na Raspberry Pi 3?
W naszym poprzednim poradniku, zainstalowaliśmy Raspbiana na karcie SD, więc mam nadzieję, że mamy to już za sobą.
Nadszedł zatem czas, aby podłączyć 16 GB kartę SD do Raspberry Pi 3, jak pokazano na poniższym zdjęciu:
Będzie również trzeba kupić 7-calowy LCD TFT, który już kupiłem.
Wraz z LCD TFT otrzymamy również przewód HDMI, więc musimy połączyć nasz TFT LCD z naszym Raspberry Pi 3 przez ów przewód HDMI, jak pokazano na poniższym zdjęciu:
Teraz potrzebujemy również klawiatury i myszki. Polecam zakup dowolnej myszki i klawiatury USB.
Musimy podłączyć je do portów USB w Raspberry Pi 3.
Podłączmy najpierw USB klawiatury do naszego Raspberry Pi 3, jak pokazano na poniższym zdjęciu:
Ostatnią rzeczą, którą trzeba podłączyć jest nasza mysz USB. Oto zdjęcie:
Podsumowując, do tej pory podłączyliśmy do naszego Raspberry Pi 3 następujące cztery rzeczy:
- Kartę SD 16GB,
- 7-calowy wyświetlacz LCD TFT,
- Klawiaturę USB,
- Mysz USB.
Teraz musimy zasilić nasze Raspberry Pi 3 i LCD TFT, więc będziemy potrzebować dwóch przewodów USB typu B, czyli np. prostych przewodów do zasilania Android.
Podłączmy jeden przewód USB ze swoim Raspberry Pi 3, jak pokazano na poniższym zdjęciu:
Podłącz drugi przewód USB do wyświetlacza LCD TFT, jak pokazano na poniższym zdjęciu:
Najpierw podłączam przewód zasilający LCD TFT do mojego laptopa. Oto zdjęcie:
Ponieważ nie włączyliśmy jeszcze naszego Raspberry Pi 3, na naszym LCD pojawia się komunikat No Signal.
Teraz, podłączmy zasilanie naszego Raspberry Pi 3. Mamy tutaj pierwszy widok na Raspbian na Raspberry Pi 3. System operacyjny się uruchamia:
Po tym ekranie otworzy się nowy ekran, na którym zobaczymy kilka konfiguracji, ponieważ uruchamiamy go po raz pierwszy. Oto zdjęcie:
Zajmie to trochę czasu, a następnie zobaczymy coś podobnego, do tego co pokazano na poniższym zdjęciu:
Wreszcie się zaczęło. Teraz możemy całkiem łatwo używać tego mini komputera za pomocą myszy i klawiatury.
Teraz musimy skonfigurować kilka ustawień, abyśmy mogli łatwo z niego korzystać.
Jak widać, ikony itp. są zbyt małe. Trzeba trochę zwiększyć ich rozmiar, aby można było wszystko przeczytać/kliknąć.
W tym celu należy kliknąć prawym przyciskiem myszy na pulpit, a następnie wybrać Desktop Preferences (Preferencje pulpitu).
Po jego kliknięciu otworzy się nowe okno, w którym należy wybrać zakładkę System, a następnie zmienić wartość Photon Light z 12 na 18.
Klikamy Ok i poczujemy różnicę.
Oto pełny ogląd naszego mini komputera zaprojektowanego przy użyciu Raspberry Pi 3 z systemem operacyjnym Raspbian.
Jest to już wszystko w temacie jak skonfigurować 7-calowy LCD HDMI na Raspberry Pi 3. Mam nadzieję, że teraz wiadomo jak to zrobić całkiem łatwo.
W nadchodzącym poradniku, przyjrzymy się temu jak kontrolować Raspberry Pi z laptopa ponieważ projektowanie kodu na laptopie będzie dość łatwe w porównaniu do robienia tego na LCD TFT. Dzięki za przeczytanie. Spotkamy się w następnym poradniku.