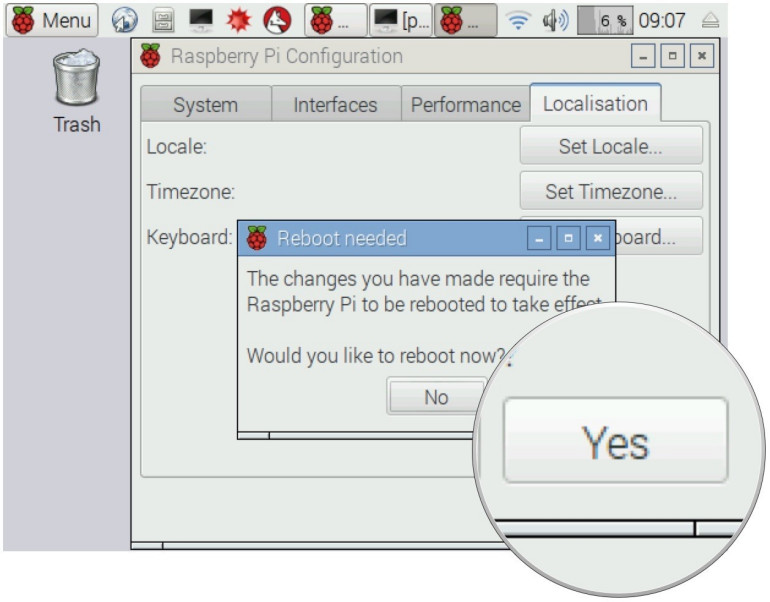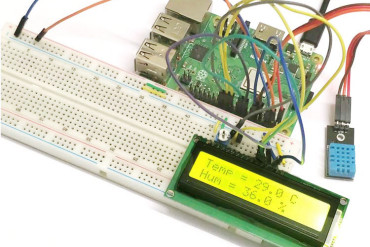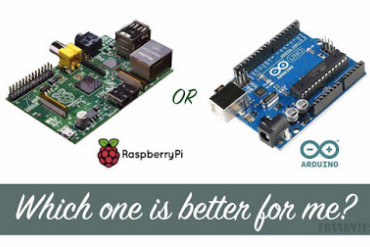Wymagane komponenty
Do rozpoczęcia pracy z Raspberry Pi wymagane są następujące komponenty:
- Raspberry Pi: Raspberry Pi jest dostępny w wielu różnych modelach. Pi 2 Model B lub Pi 1 Model B+ i Pi 3 Model B mają najszersze możliwości i są idealne dla początkujących projektów /artykuł został napisany w roku 2019, więc nie uwzględnia najnowszych modeli - red./. Model A+ jest płytką, która pomaga w budowie robotów, ale nie ma portu Ethernet i ma tylko jeden port USB. Raspberry Pi Zero może być uważany za miniaturową wersję Modelu A+ z portem micro USB i portem mini HDMI dla wyjścia 1080p. Raspberry Pi Zero W jest podobny, ale obsługuje łączność bezprzewodową i Bluetooth.
- Zasilanie: Będziesz potrzebował zasilacza micro-USB 5 V.
- Klawiatura USB
- Mysz USB: Można również korzystać z klawiatury i myszy Bluetooth za pomocą adaptera Bluetooth.
- Karta micro SD: Twoja karta micro SD powinna mieć co najmniej 8 GB pamięci.
- Czytnik kart micro SD USB: To pomoże Ci podłączyć kartę micro SD do komputera w celu pobrania oprogramowania.
- Monitor/TV z wejściem HDMI (lub kompozytowe wideo).
- Kabel HDMI (lub kompozytowy przewód wideo).
- Kabel Ethernet: Niektóre projekty Raspberry Pi mogą wymagać połączenia z Internetem dla skonigurowania.

Krok 1: Ponowne formatowanie karty micro SD
Po pierwsze, trzeba będzie sformatować kartę micro SD. Reformatowanie pomoże usunąć wszystkie pliki i wyczyścić kartę, dzięki czemu można następnie pobrać system operacyjny. Aby to zrobić, włóż kartę micro SD do "czytnika kart USB".

Następnie podłącz ten czytnik do komputera. Teraz pobierz SDFormatter 5.0 z tego linku. Możesz pobrać SD Formatter w zależności od systemu operacyjnego.
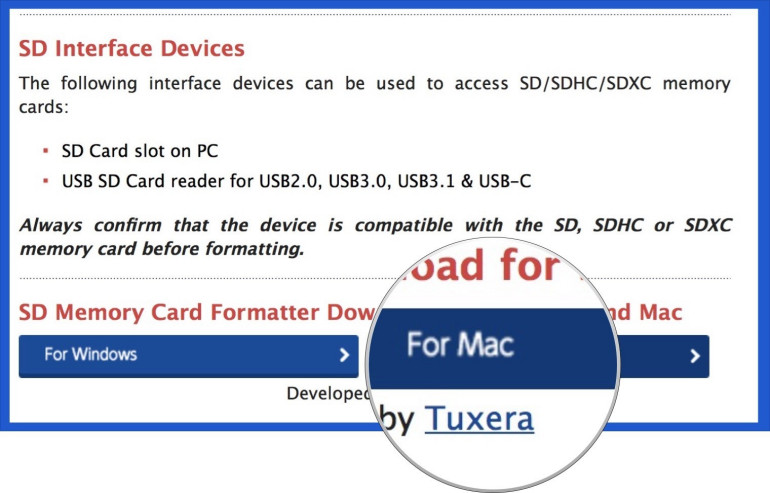
Po pobraniu, otwórz SDF Formatatter_5.00B.pkg w folderze 'Downloads', aby zainstalować SDFormatter5.0.
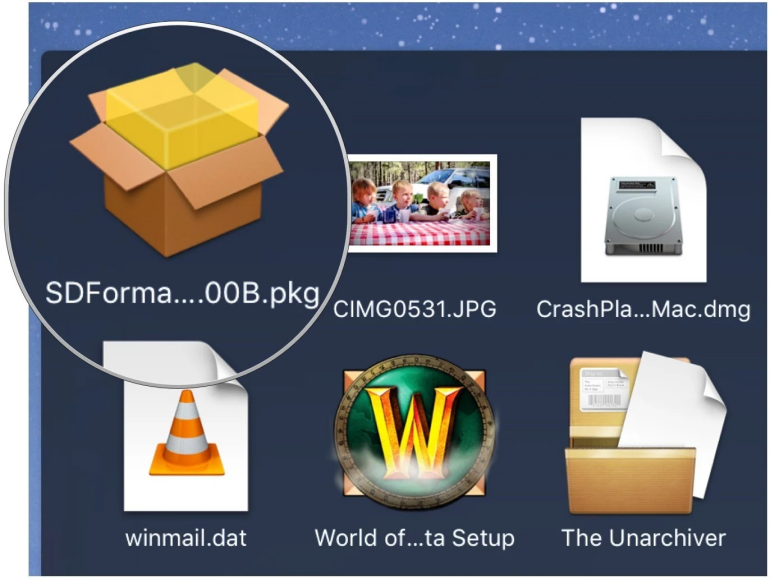
Postępuj zgodnie z instrukcjami podanymi w oknie instalacji. Teraz kliknij na ikonę Launchpad (wygląda jak srebrny statek rakietowy) w Twoim Docku.
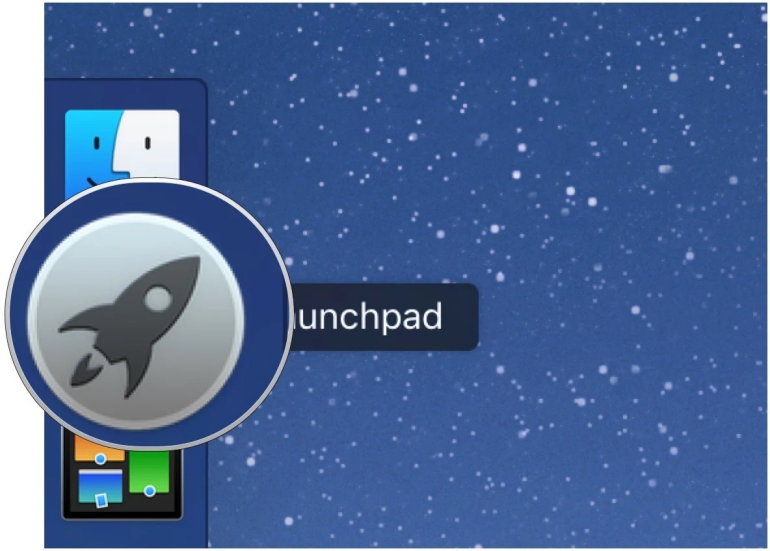
Następnie znajdź aplikację SDFormatter 5.0. Możesz poruszać się między oknami Launchpad przez przesunięcie w lewo lub w prawo za pomocą gładzika lub klikając ikony "następnej strony" w dolnej części ekranu. Teraz kliknij na aplikację, aby ją otworzyć, a na pulpicie otworzy się okno formatowania.
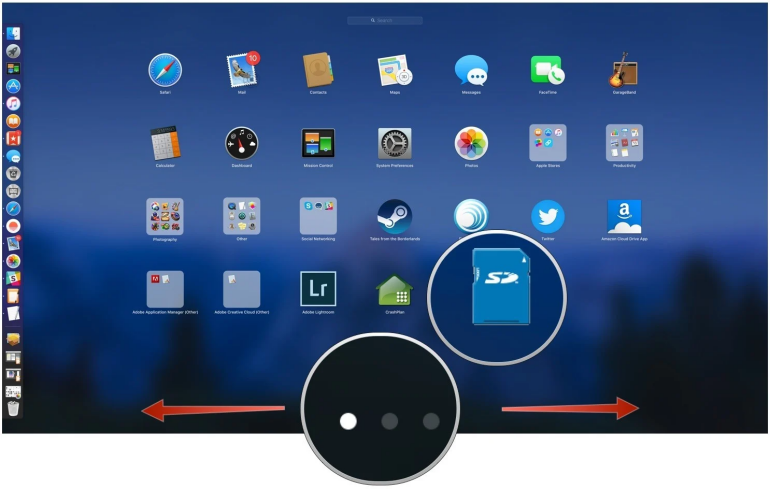
Następnie kliknij na menu rozwijane, przejdź do "Wybierz kartę" i wybierz swoją kartę micro SD. Wreszcie kliknij przycisk "Formatuj". Po zakończeniu formatowania, zostaniesz powiadomiony przez okno powiadomień. Wybierz OK, aby kontynuować.
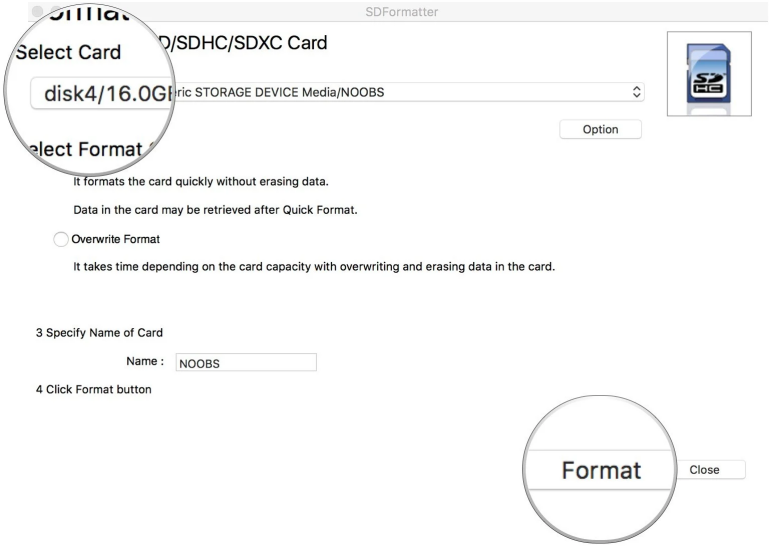
Krok 2: Pobieranie NOOBS na kartę micro SD
Teraz przejdziemy do pobierania NOOBS na kartę micro SD. Po pobraniu, możesz skonfigurować OS (system operacyjny). Po pierwsze, podłącz swoją kartę micro SD do komputera. Następnie, będziesz musiał pobrać plik ZIP z NOOBS Version 3.0.0 (od sierpnia 2020 roku oficjalny system operacyjny nosi nazwę Raspberry Pi OS). Pobieranie zajmie chwilę. Po pobraniu, otwórz plik NOOBS z folderu 'Downloads' w swoim Docku.
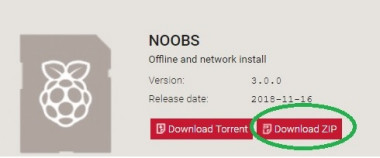
Następnie wybierz "pierwszy plik" w folderze NOOBS. Następnie przewiń w dół, wciśnij shift i kliknij lewym przyciskiem myszy na "ostatni plik". Teraz przeciągnij i upuść wszystkie pliki NOOBS, które wybrałeś do ikony karty SD bezpośrednio na pulpicie.
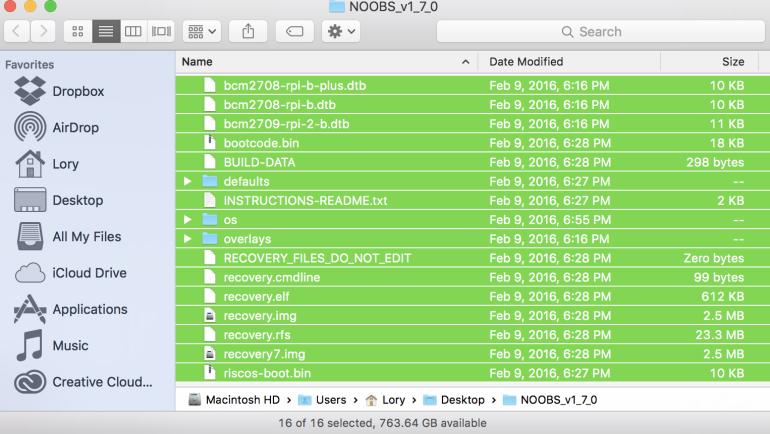
Następnie kliknij prawym przyciskiem myszy na "ikonę karty SD" i wybierz "Wysuń (nazwa karty SD)". Teraz odłącz czytnik kart od komputera i wyjmij kartę Micro SD z czytnika.
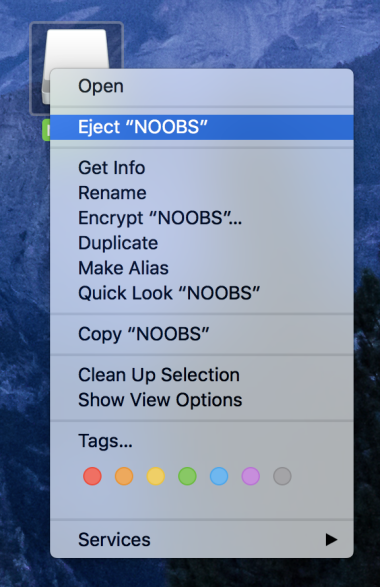
Krok 3: Konfiguracja Raspberry Pi
Teraz przejdziemy do konfigurowania Raspberry Pi. W tym celu, po pierwsze, włóż kartę micro SD do gniazda karty w Raspberry Pi.

Następnie należy podłączyć klawiaturę USB i mysz USB do portów USB. Można też podłączyć adapter Bluetooth do jednego z portów USB.

Następnie włączamy monitor (lub telewizor) i ustawiamy odpowiednie wejście HDMI. Podłącz kabel HDMI (lub komponent wideo) z monitorem i podłącz drugi koniec z Raspberry Pi.

Jeśli planujesz połączyć się z Internetem, połącz kabeml Ethernet routeri z Raspberry Pi. Zamiast tego, można również podłączyć adapter Wi-Fi do Raspberry Pi.

Teraz podłącz Raspberry Pi do zasilania 5 V. To spowoduje uruchomienie Raspberry Pi.

Krok 4: Pobieranie Raspbian OS na Raspberry Pi
Jeśli jesteś początkujący, powinieneś zacząć od systemu operacyjnego Raspbian (od sierpnia 2020 roku oficjalny system operacyjny nosi nazwę Raspberry Pi OS). Może on posłużyć do setek projektów i jest łatwy do pracy. Po wykonaniu powyższych kroków, powinieneś zobaczyć ekran startowy na swoim monitorze.
Teraz trzeba wybrać "Raspbian", a następnie wybrać "Install". Pojawi się okno z ostrzeżeniem. Kliknij "Tak", aby potwierdzić (jest to powiadomienie, że karta micro SD zostanie nadpisana nieskompresowaną wersją systemu operacyjnego Raspbian).
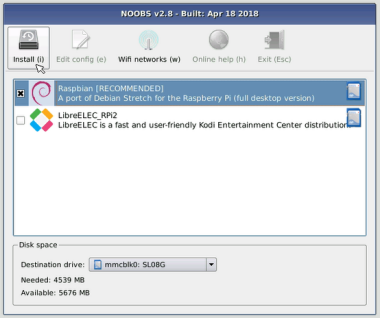
Teraz poczekaj, aż system operacyjny Raspbian się zainstaluje. Po zainstalowaniu, Raspbian zacznie się automatycznie uruchamiać.
Krok 5: Konfiguracja Raspberry Pi
Gdy Raspbian zacznie się ładować, zobaczysz, że kod zacznie pojawiać się na ekranie, dopóki proces nie zostanie zakończony. Po zakończeniu pojawi się ekran główny Raspbian. Tutaj trzeba będzie skonfigurować swój system Raspberry Pi i dodać lokalizację, datę i czas.
Po pierwsze, kliknij "Menu" w lewym górnym rogu ekranu. Następnie wybierz "Preferencje" z rozwijanego menu. Następnie wybierz "Konfiguracja Raspberry Pi", to otworzy okno konfiguracji. Tutaj kliknij na zakładkę "Lokalizacja".
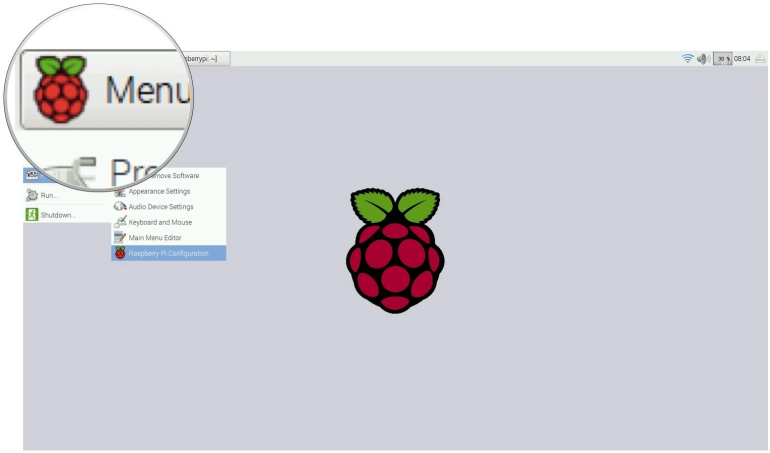
Z tego miejsca należy ustawić lokalizację z "Set Locale", następnie ustawić czas lokalny z "Set Timezone", a na koniec ustawić język klawiatury z "Set Keyboard".
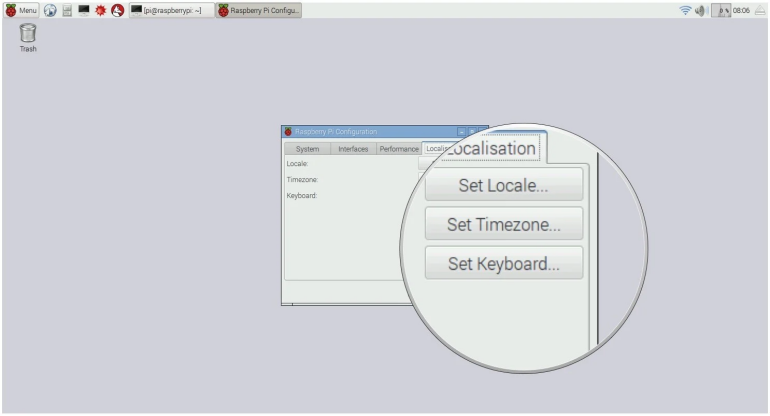
W celu ponownego skonfigurowania Raspberry Pi, trzeba będzie go zrestartować. Kliknij tak na oknie Reboot, aby to zrobić. Zatem rozpocząłeś pracę ze swoim Raspberry Pi i możesz go teraz używać w projektach.