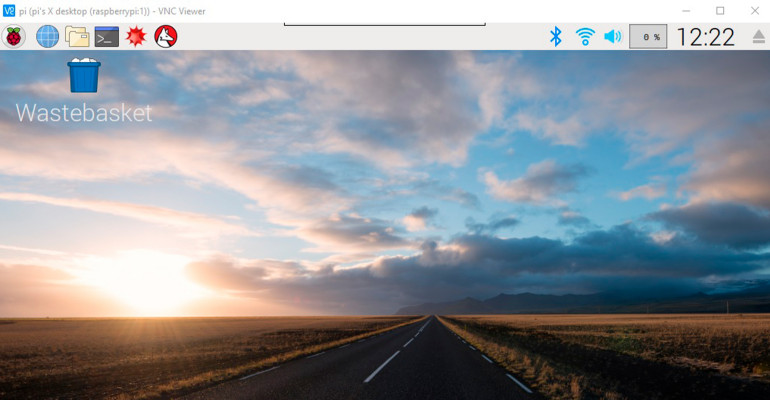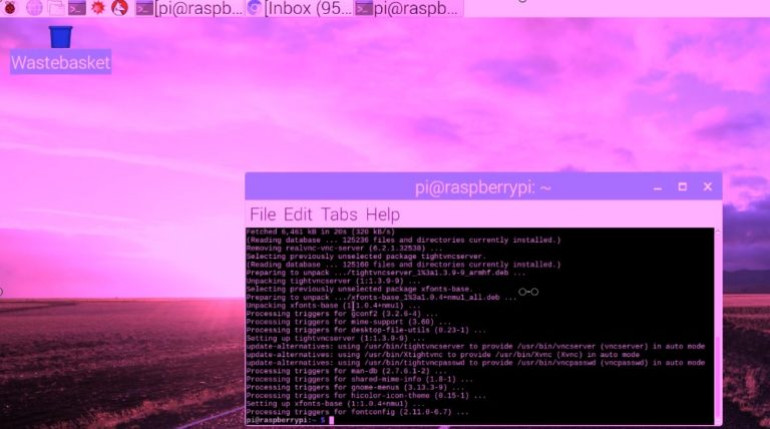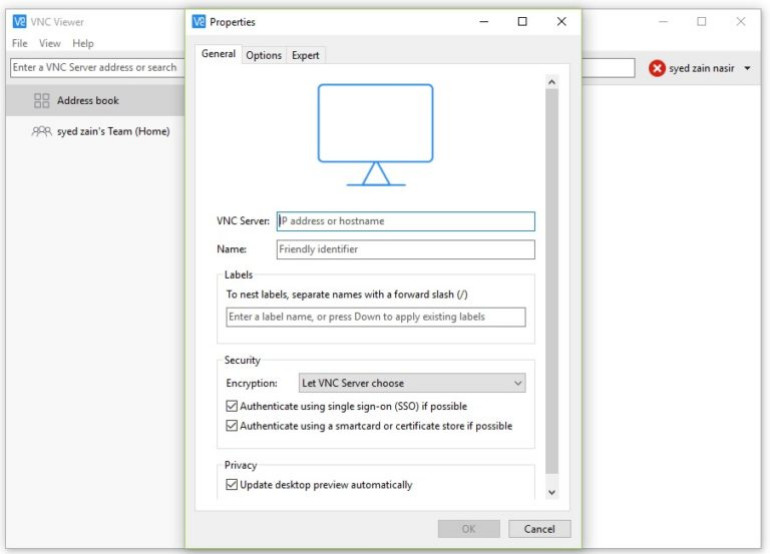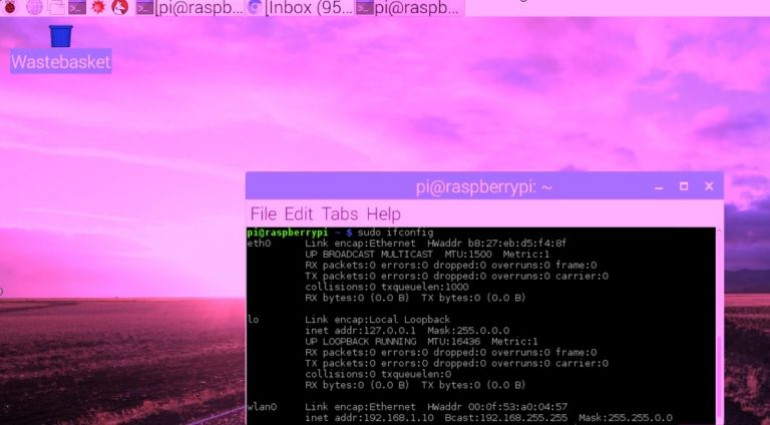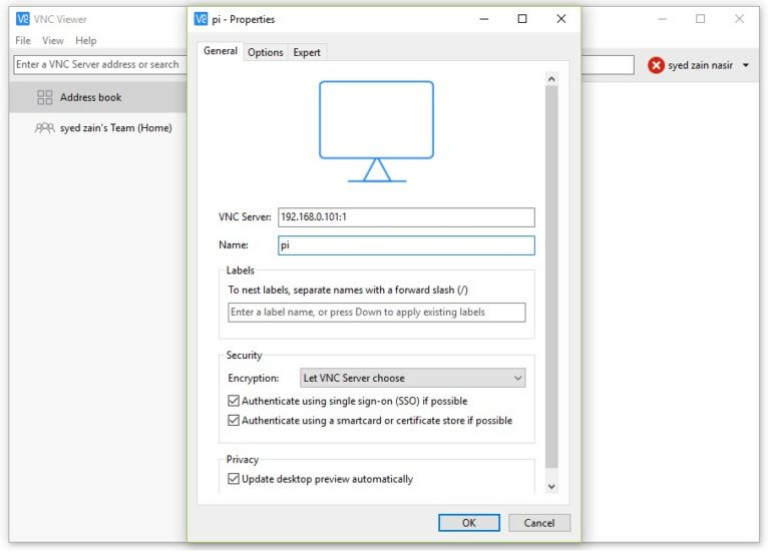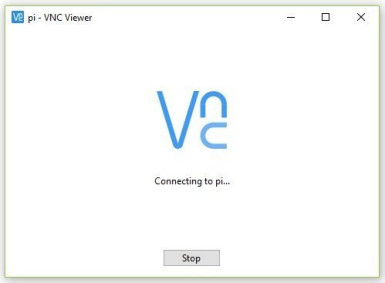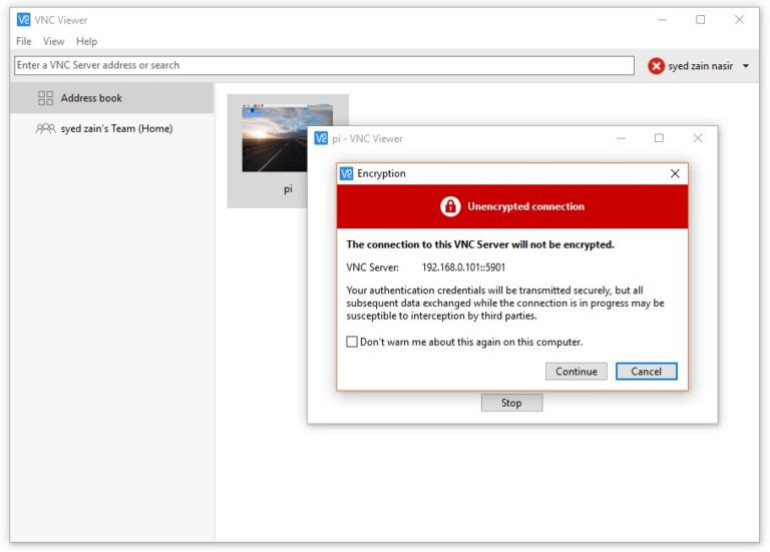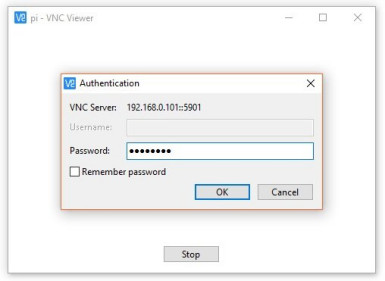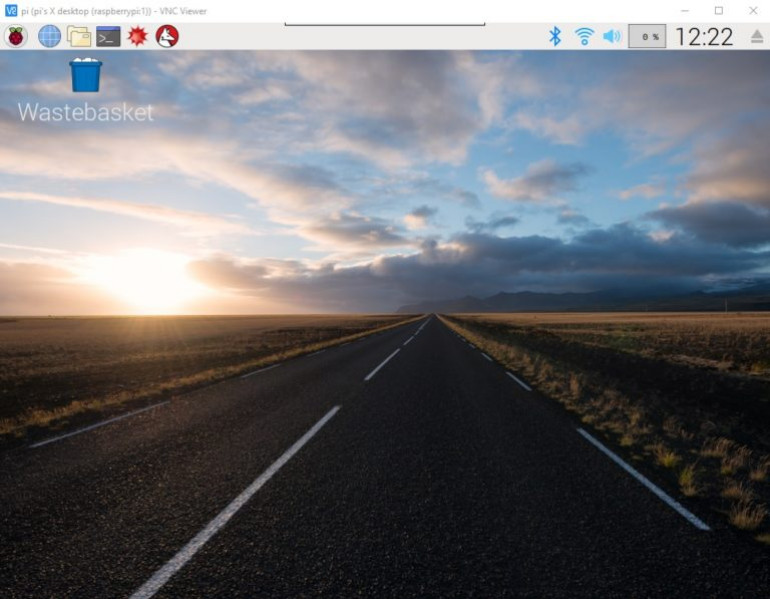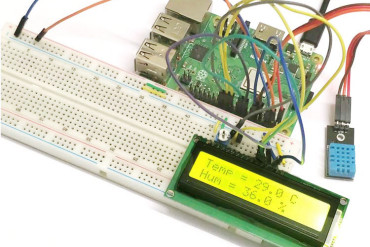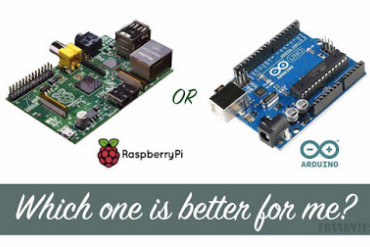W dzisiejszym artykule mam zamiar pokazać jak kontrolować Raspberry Pi 3 z laptopa lub komputera stacjonarnego. W naszym poprzednim poradniku, widzieliśmy jak skonfigurować 7-calowy LCD HDMI z Raspberry Pi 3 i pewnie dało się zauważyć, że projektowanie kodu na TFT LCD jest dość trudne. Tak więc, niezależnie czy mamy LCD, czy nie, zawsze lepiej pracować na laptopie.
Aby kontrolować nasze Raspberry Pi 3 z laptopa, musimy użyć VNC server & client. Jest to narzędzie zewnętrznej firmy zaprojektowane przez RealVNC. Musimy zainstalować serwer VNC na Raspberry Pi i VNC Viewer na naszym laptopie. Po tym możemy dość łatwo kontrolować nasz serwer VNC z VNC Viewer (klient). Zacznijmy zatem od tego jak kontrolować Raspberry Pi 3 z laptopa za pomocą VNC Server i Viewer.
Jak kontrolować Raspberry Pi 3 z laptopa
Jak już wcześniej wspomniałem, aby móc sterować Raspberry Pi 3 z laptopa, musimy zainstalować dwie rzeczy:
- Serwer VNC na Raspberry Pi 3.
- VNC Viewer na laptopie.
Jeśli mamy już skonfigurowany 7-calowy LCD na HDMI, to pierwszą rzeczą, którą musimy zrobić, to połączyć Raspberry Pi z WiFi.
Po prostu klikamy na przycisk Internet Access (Pl. dostęp do Internetu) na pasku narzędzi, a następnie łączymy się z WiFi tak jak w laptopie.
Teraz, gdy jesteśmy już podłączeni do Internetu, musimy otworzyć swój LX-Terminal, a następnie wpisać w nim polecenie:
sudo apt-get updatePowyższe polecenie po prostu zaktualizuje pakiet, jak pokazano na poniższym zrzucie ekranu:
Teraz zainstalujemy tightvncserver na naszym Raspberry Pi 3, używając poniższej komendy:
sudo apt-get install tightvncserverKiedy wpiszemy powyższe polecenie, VNC Server zostanie pobrany na Raspberry Pi 3, a następnie zapyta nas "Czy chcemy kontynuować", jak pokazano na poniższym zrzucie ekranu:
Zatem, naciskamy Y jako tak i VNC Server zacznie być zainstalowany na Raspberry Pi 3, jak pokazano na poniższym zrzucie ekranu:
Poprosi również o hasło. Ja podałem "12345678".
Jak widać na powyższym rysunku, mamy pomyślnie zainstalowany VNC Server na Raspberry Pi.
Teraz, aby uruchomić serwer VNC na naszym Raspberry Pi 3, musimy użyć poniższej komendy:
vncserver :1Teraz musimy zainstalować VNC Viewer na naszym laptopie, więc pobierzmy VNC Viewer dla Windows i zainstalujmy go na naszym urządzeniu.
Po jego zainstalowaniu otwórzmy VNC Viewer i kliknijmy na File (Plik) w górnym pasku menu, a następnie New Connection (Nowe połączenie).
Otworzy się nowe okno do dodania nowego połączenia, jak pokazano na poniższym zrzucie ekranu:
W sekcji adres IP należy wpisać adres IP swojego Raspberry Pi, a następnie, po nim, umieścić :1.
Aby znaleźć adres IP naszego Raspberry Pi 3, możemy użyć poniższego polecenia:
sudo ifconfigWyniki pokazałem na poniższym rysunku i widać, że adres IP naszego Raspberry Pi jest wpisany w drugiej linii wlan0.
Mamy zatem uzyskany adres IP. Wprowadźmy go więc w VNC Viewer i dajmy mu jakąś przyjazną nazwę. Ja nazwałem go pi, jak pokazano na poniższym zrzucie ekranu:
Ponownie wspominam o tym, że musimy umieścić :1 po swoim adresie IP.
Teraz kliknijmy przycisk OK, a następnie kliknijmy prawym przyciskiem myszy nowo utworzone połączenie. Teraz klikamy na Połącz, a rozpocznie się połączenie z Raspberry Pi 3:
Pokaże się ostrzeżenie i trzeba kliknąć Kontynuuj, jak pokazano na poniższym rysunku:
Można również zaznaczyć to pole wyboru, jeśli nie chcemy, aby pojawiało się ono ponownie.
Po tym, poprosi o hasło, które ustawiliśmy podczas instalacji i było to "12345678", więc po prostu wprowadźmy to hasło, jak pokazano na poniższym rysunku:
Teraz kliknijmy przycisk OK i otworzy się przed nami pulpit naszego Raspberry Pi 3, jak pokazano na poniższym rysunku:
Tak więc, w ten sposób można dość łatwo kontrolować swoje Raspberry Pi 3 z laptopa. Teraz możemy pisać nasz kod z laptopa.
Pozwólcie, że wszystko podsumuję. W dzisiejszym poradniku widzieliśmy jak kontrolować nasze Raspberry Pi 3 z laptopa i aby to zrobić używaliśmy VNC Server i Viewer. Ale pewnie można było zauważyć, że w celu zainstalowania serwera VNC na Raspberry Pi 3, musimy użyć LCD z HDMI. A co jeśli nie mamy LCD z HDMI? Spojrzymy na to w następnym poradniku i zobaczymy, jak kontrolować Raspberry Pi 3 z laptopa za pomocą sieci Ethernet.